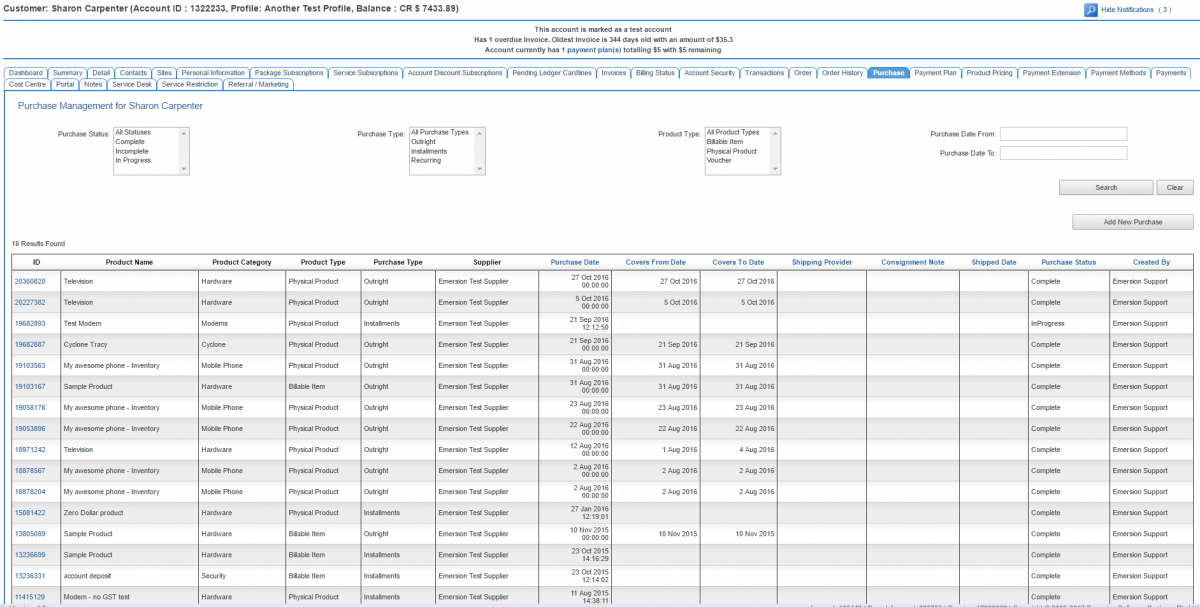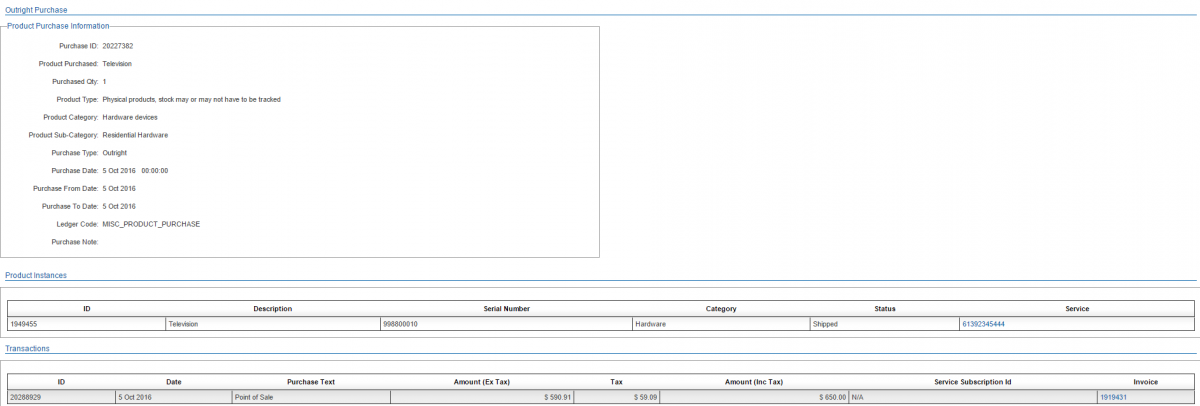Account Management/Customer Screen/Purchase
Contents
Overview
Purchases made by customers, both outright purchases and instalment plans, are accessible via the Purchase tab under the customer.
First, locate the customer's using the Cumulus Quick Search or via the Customer List search page. Once you have opened the customer's record, go to:
Nav: Customer > Purchase
Initially, all purchases will load in the list. Users can filter or search for specific purchase using the following filters:
- Purchase status.
- Purchase type.
- Product type.
- Purchases made before/after a given date, or within a specific date range.
Click on the ID of the purchase record to view the details. On this page, users can access:
- basic information related to the purchase.
- What was purchased and when.
- Product delivery information
- product instances sold to the customer, assuming the product is serialised and the product inventory is being used to track serial numbers.
- the related service (if the product is linked to the service)
- purchase transactions
- Outright purchases will contain a single transaction.
- Instalment purchases will contain multiple transactions as they are generated.
- an overview of the instalments, if relevant.
- any approved invoices that included purchase-related cardlines.
Updating Outright Purchases
Once it is complete, users cannot update or edit outright purchases after they have been created.
Updating Instalment Purchases
Some parts of Instalment purchases can be modified whilst the instalment plan is In Progress.
The Search Serials button provides:
- the ability to search for, and select, a different product instance/serial number. This is used when the product is serialised and product instances are allocated from the inventory.
The Modify Product Details button provides the ability to:
- enter the product instance information. This is used when the product is serialised, but product instances are not managed in the inventory.
- allocate the purchase to a service
- update the service the purchase relates to.
Create an Add Hoc Payment
- In the Amount to Charge including Tax field, enter the payment amount.
- Select the invoicing method required for the payment from the Charge Invoice Method drop list. Options include:
- Create Invoice - a pending invoice will be created for the payment once the payment is confirmed
- Next Invoice - a pending cardline will be created for the payment to be included on the customer’s invoice at the next bill run
- Click the Create AdHoc Payment button. A message will display at the top of the screen showing, “Once off payment has been accepted…” The payment will appear in the Transactions list.
Finalising an Instalment Plan
An instalment plan may be finalised, or broken out at any time. This stops the instalment plan processing in the system and creates a corresponding invoice for any balance that is remaining.
To finalise the instalment plan, click the Finalise all Payments (Break out) button. A message will display showing the breakout details, and prompt you to confirm the instalment breakout. Click the Yes button to confirm.
The system will create a pending cardline for the final payment amount to be included on the customer’s invoice at the next bill run. The instalment plan status will be updated to Complete.