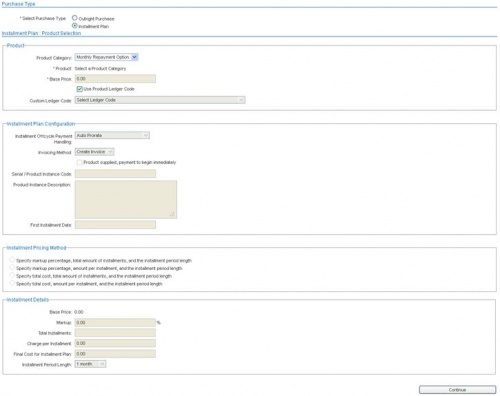Products/Purchases/Instalment Plans
From Emersion
Note: Creating an instalment purchase plan for a product that is not serialised is NOT SUPPORTED.
If the product that you wish to sell under an instalment plan does not have legitimate "serial numbers", you may import / create fake ones to use. For example: MYPRODUCT0001, MYPRODUCT0002, MYPRODUCT0004, etc.
To Create an Instalment Plan
- Purchases > Add New Purchase > Instalment Plan. The Instalment Plan area will appear showing additional fields and information.
- Select the required Product Category from the drop list.
- Select the required Product from the drop list. The product price will display in the Base Price field.
- Tick the Use Product Ledger Code tick box to assign the sale to the product ledger code set up in the product details.
- If you wish to assign the sale to another ledger code, un-tick the Use Product Ledger Code check box. The Custom Ledger Code drop list will be enabled. Select the required ledger code from the drop list.
- In the Instalment Plan Configuration section, select the Instalment Offcycle Payment Handling method required in the drop list. This option controls how the system processes customer payments that are made outside of the regular billing cycle.
- The options include:
- Auto Prorata - the payment amount is automatically pro-rated resulting in the instalment payment amounts being reduced.
- Reduce Payments - the number of payments may be reduced but the instalment payment amount will remain the same.
- No Off Cycle Payments - off cycle payments are not permitted.
- Off Cycle payment acts as credit - Payments are treated as payment in advance and appear as a credit on the customer's account
- The options include:
- Select the Invoicing Method required for the first instalment charge cardline(s) from the drop list.
- The options include:
- Create Invoice - a pending invoice will be created containing the instalment setup charge cardline only once the instalment plan purchase is confirmed (If a pending invoice already exists on the account, a new instalment purchase will NOT create a new invoice - rather it will create pending cardline(s) only)
- Next Invoice - a pending cardline will be created for the both the instalment setup and first instalment charge cardline
- The options include:
- If the product has been provided to the customer:
- Select Product supplied, payment to begin immediately form the drop down list. The Serial / Product Instance Code, Product Instance Description and First instalment Date fields will be enabled for entry - but are not mandatory, especially for Serialised where you will select the serial (product instance) from your current inventory
- (optional) Enter the product's serial number or other unique ID (e.g. IMIE etc) in the Serial / Product Instance Code field.
- (optional) Enter the description in the Product Instance Description field.
- (optional) Enter the date the first instalment of the plan is due in the First Instalment Date field. A calendar tool will appear to allow you to select the required date.
The start date of the instalment plan needs to be considered as future card lines will be created based on the first instalment date:
You need to control the first instalment purchase transaction date by setting the First Instalment Date field either forward or backward, depending on when you are trying to get a cardline to generate,
From there, each subsequent instalment will be n frequency forward of that date (this depends on the ) For example;
- Create a new product instalment purchase today - 11/Feb/2019
- Set the First Instalment Date to 1/Feb/2019 (backdate)
- The system will generate a cardline for the 1st instalment amount today - transaction date will be 1/Feb/2019
- The system will then generate the 2nd instalment transaction as at 1/March/2019 and a cardline will generate on 1/March/2019
- The system will then continue generating transaction (and associated cardlines) on this same frequency until the instalment purchase is finished
- Note : The instalment plan processing will not commence until the product has been provided to the customer. You can use the View / Manage instalment Plan function to update the details after the instalment plan has been saved.
- Select a pricing method to apply to the product from the Instalment Pricing Method option radio buttons. The system provides a variety of methods to calculate the final product total and instalment payment amounts based on a several attributes as follows:
- Specify markup percentage, total amount of instalments, and the instalment period length
- Specify markup percentage, amount per instalment, and the instalment period length
- Specify total cost, total amount of instalments, and the instalment period length
- Specify total cost, amount per instalment, and the instalment period length.
- Depending on the instalment Pricing Method option selected, the system will enable or disable the instalment Details fields. The product Base Price will display showing the original base price, which cannot be modified.
- For the Specify markup percentage, total amount of instalments, and the instalment period length and Specify markup percentage, amount per instalment and the instalment period length pricing methods, enter the markup percentage in the Markup field. For no markup, you can leave the value as zero (0).
- For the Specify markup percentage, total amount of instalments, and the instalment period length and the Specify total cost, total amount of instalments, and the instalment period length pricing methods, enter the number of instalments for the plan in the Total instalments field. The system will automatically create the specified number of payment instalments on the subsequent customer's invoices until the instalment plan is complete.
- For the Specify markup percentage, amount per instalment and the instalment period length and the Specify total cost, amount per instalment, and the instalment period length pricing methods, enter the amount of each instalment payment in the Charge per instalment field. The system will automatically create the payment instalments of the entered amount on the subsequent customer's invoices.
- For the Specify total cost, total amount of instalments, and the instalment period length and the Specify total cost, amount per instalment, and the instalment period length pricing methods, enter the total cost for the product including any additional fees or charges in the Final Cost for instalment Plan field. The system will use this figure to calculate each payment instalment amount.
- Select the frequency of the instalment payments from the instalment Period Length drop list. Options include 1, 3, 6, 9, 12, 18, 24 and 36 months.
- Click the Continue button. The Purchase page will display showing all details of the instalment plan entered.
- This is where you will select a serial from your available inventory. This is the only supported method for creating an instalment purchase.
- Click on the Search Serials button and select an appropriate serial. Click Select. This will automatically populate Serial Number field.
- If your product has the Can assign service flag set to either Mandatory or Optional, you may select the service to link to from the 'Active Service' field.
- Enter a product instance date and an appropriate description.
- Review all information on this page to confirm it is correct. If you need to modify anything, please click Modify
- When ready to create the instalment plan, click the Create Instalment Purchase button. A message will display at the top of the screen showing "Instalment Plan created".