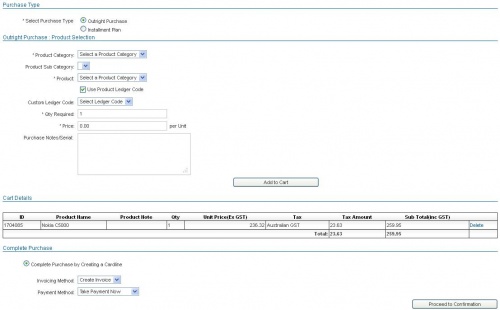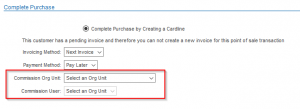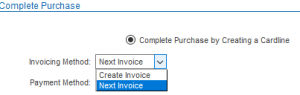Products/Purchases/Outright Purchase
From Emersion
To Create an Outright Purchase
- From the Purchase Type page, select the Outright Purchase option. The Outright Purchase section will appear showing additional fields and information.
- Select the required Product Category from the drop list.
- Select the required Product Sub Category from the drop list. The list will contain all sub categories associated with the product category selected.
- Select the required Product from the drop list. The list will contain all products associated with the product category and sub category selected.
- Tick the Use Product Ledger Code tick box to assign the sale cardline transaction to the product ledger code set up in the product details.
- If you wish to assign the sale to another ledger code, un-tick the Use Product Ledger Code check box. The Custom Ledger Code drop list will be enabled. Select the required ledger code from the drop list.
- Enter the number of items purchased in the Qty Required field. The system will look up the product and examine the price point information to determine the applicable product price based on the current date, quantity and the customers account profile. The system will update the Price field to show the product price per unit, as well as show the Sub Total amount (i.e. price * quantity), and the Tax amount.
- Enter any notes or other relevant information about the product purchase, for example serial number or other sale specific data, in the Purchase Notes/Serial field.
- Click the Add to Cart button. The Cart Details section will be updated to show the product and purchase information entered.
- Add further products to the purchase transaction by selecting additional products using steps 2 to 9.
- To remove a product from the cart, click the Delete link in the Cart Details list. The product will be removed from the list.
- In the Complete Purchase section, the Complete Purchase by Creating a Cardline option will be selected, which you cannot modify.
- Select the Invoice Method required for the purchase from the drop list. Options include:
- Invoice immediately a pending invoice will be created once the purchase is confirmed
- Invoice at end of billing period an pending cardline will be created to be processed at the next bill run
- Select the Payment Method required from the drop list. The options include:
- Take Payment Now record a payment through the Emersion Payment system, such as Credit Card or Direct Debit etc. You will be prompted to enter the payment details when you confirm the purchase.
- Receive Payment Now record a manual payment. You will be prompted to enter the manual payment details when you confirm the purchase.
- Pay Later do not record a payment. Payment can then be recorded at a later time through the Accounts Receivable module.
- Once you have entered all required products and selected your purchase completion options, click the Proceed to Confirmation button. The Purchase Confirmation page will display showing the product purchase information and cart details entered.
- Review the purchase details.
- Click the Confirm The Purchase button to confirm the product purchase transaction and save the details.
- If you elected to create an invoice immediately, the system will create a pending invoice containing the product purchase. You can view the invoice by clicking the Invoices tab on the View Customer page.
- If you elected to invoice the customer at the end of the billing period, the system will create a pending cardline, which will be picked up and processed on to the customer's next invoice. You can view the cardline by clicking the Pending Ledger Cardlines for the View Customer page
- If you elected to Take Payment Now in the Payment Method option, the Take Payment page will be displayed for you to enter the payment details and the process the payment through the Emersion Payment System.
- If you elected to Receive Payment Now in the Payment Method option, the Receive Payment page will be displayed for you to enter the manual payment details.
- To return to the purchase to modify the purchase details or to change the products, click the Back button.
- To cancel the purchase, click the Cancel button.
- Special note for commission module subscribers: If you have the ability to purchase a product and assign a commission to an agent, you must ensure you have a staff user (ie. cumulus user) associated with the agent's org unit. Assigning 1 (or more) staff users to the same org unit an agent account is linked to is mandatory. As such, it is mandatory to select a staff user after selecting an org unit from the 'Commission Org Unit' drop down list
- It is possible to set an "account attribute" on your account (or even overridden on individual children accounts) that determines the default method of payment for the product purchase. Having a default set on your account doesn't stop the ability to select either option at time of purchase. These options being:
- "Create Invoice" - which will create an immediate invoice (providing a Pending invoice does not currently exist on the account). The choice to take/receive a payment immediately is also an option.
- "Next Invoice" - Which will generate a pending cardline. This can be included on a future invoice. Taking/receiving an immediate payment is not an option if you chose this.
Credit Product Restrictions
If the user is restricted to a given level of credit, purchases for credit products are subject to specific rules. See the Credit Levels for Staff Users page for more information.