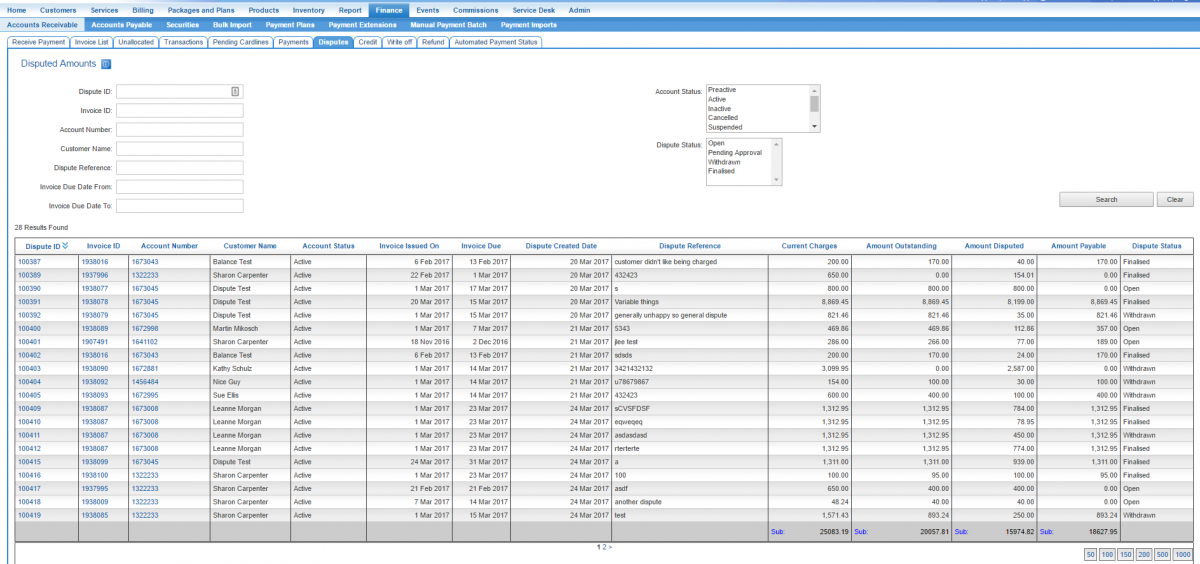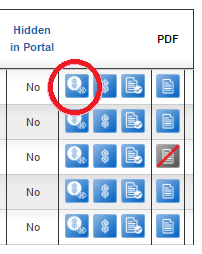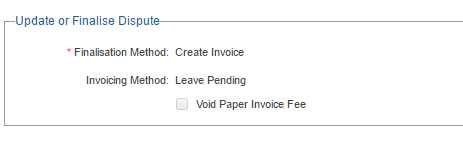Disputes/Finalise Dispute
Overview
This page covers how to resolve a dispute in Cumulus once it has been settled and the parties agree on the result. Ultimately a dispute can be settled in one of the following ways:
- Customer withdraws the dispute or complaint.
- The service provider agrees to credit part or all of the charges on the invoice back to the customer.
- The service provider does not agree to credit back anything related to the invoice.
Once the outcome is known, the dispute can be finalised in the system. Before finalising a dispute we strongly recommend reviewing all settings to ensure they are accurate. Finalised disputes can not be edited once they are closed.
Users can access a dispute via following pathways:
1. The Disputes page. Shows all disputes that have occurred across your entire customer base. This page can be found under:
Nav: Finance > Accounts Receivable > Disputes
2. The Invoice List.
Nav: Finance > Invoice List
There are several activity icons on the left-hand side of the list. Click on the Disputes icon circled as circled. Rolling over the each icon will display a tool tip to guide the user in these icons.
3. The Customer.
Nav: Customer > Invoices
Click on the Disputes activity icon.
Review Dispute
Before a dispute is finalised, the dispute should be carefully checked to ensure all fields are complete and accurate. Click the Edit Dispute button to put the page into edit mode.
- Disputed amounts are correct for all cardlines
- Credit amounts are correct for all cardlines
- Cardline statuses are either Approved or Declined
- Status is Approved in all cardlines
- General dispute amount is correct
- General dispute credit amount is correct
- General dispute status is either Approved or Declined
- Paper Invoice Fee is waived (if applicable)
Once the page refreshes in EDIT mode, you can prepare to finalise the dispute.
Finalise Dispute
Select a Finalisation Method. Users can choose between:
- creating an immediate invoice
- place cardlines onto the next invoice. Cardlines will be generated immediately and can be seen under the Customer > Pending Cardlines screen.
If the user selects the Next Invoice option, they do not need to complete the Invoice Method.
Select the appropriate invoice method from the list.
- The Auto Approve option will will create an invoice and approve it immediately.
- The Leave Pending option will create an invoice in a Pending status.
When you are happy with your settings, press the Finalise Dispute button.
Confirm the change when prompted.
Upon finalising a dispute the system will:
- Create credit cardlines for the approved credit amount for each cardline
- Create a credit cardline for the approved credit amount in the General Dispute section.
- Update the status of the dispute to Finalised.
The Credit Invoice
Once a dispute is finalised, and assuming there are amounts to credit back to the customer, a credit invoice will be created.
In the case of credit invoices, the following dates are set to the date the dispute was finalised.
- Approval Date
- Due Date
- Original Due Date
- Ledger Date