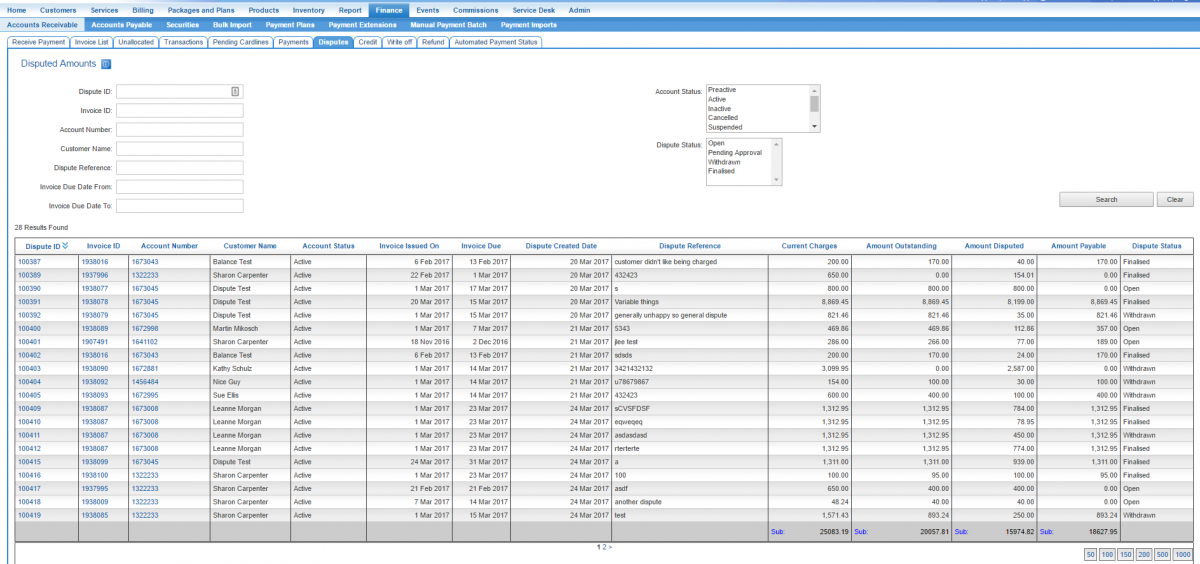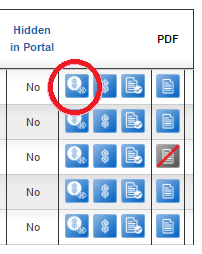Disputes/Edit Dispute
Contents
Overview
To edit or update a dispute, it must be in an OPEN status. Please refer to the dispute statuses for further information.
Users can access a dispute via following pathways:
1. The Disputes page. Shows all disputes that have occurred across your entire customer base. This page can be found under:
Nav: Finance > Accounts Receivable > Disputes
2. The Invoice List.
Nav: Finance > Invoice List
There are several activity icons on the left-hand side of the list. Click on the Disputes icon circled as circled. Rolling over the each icon will display a tool tip to guide the user in these icons.
3. The Customer.
Nav: Customer > Invoices
Click on the Disputes activity icon.
Edit a Dispute
There are several actions available when editing a dispute. First, click the Edit Dispute button to put the page into edit mode. Once the page refreshes in EDIT mode, you can alter any of the following settings.
Raise a Service Desk ticket
Users can raise a new service desk ticket regarding the dispute directly from this page.
At the top of the Manage Disputes page under Service Desk Links' are the following options.
- Link to Service Desk
Clicking this will open a light box where a customer can search for tickets to link to the dispute.
[[file: Edit-dispute-new-ticket.png|1200px|]
Choose the ID of the ticket to link it to the dispute.
- Raise New Service Desk Ticket
Clicking this will open a light box with the Create New Service Desk Request form and provide a quick way for a user to create a new ticket linked to the dispute.
Allocated Cardlines
Users can update the following values for each cardline:
- Disputed Amount
- Credit Amount
- Dispute Status
General Dispute
Update the general disputed amount (inc tax).
Dispute Settings
When the page is in EDIT mode, users can update the:
- Reason
- Reference
- Note
Adding a Payment Extension
If you have access to grant payment extensions, you can extend the due date of this invoice while the dispute is in progress. To do this:
Click the Payment Extensions button. Enter a new due date for the invoice, and save your changes.
[[file: Edit-dispute-payment-ext.png|1200px|]
Finalise Dispute
This section contains settings that govern the behaviour of the system when the invoice dispute is settled and finalised. Users can update these sections at any time without finalising the dispute.
Refer to the Finalise dispute article to finalise the dispute proper.
Confirmation
When you are happy with all the settings, press the Update Dispute button.
Review and confirm the changes, press OK. To cancel the changes and return to the Manage Dispute page, press NO.