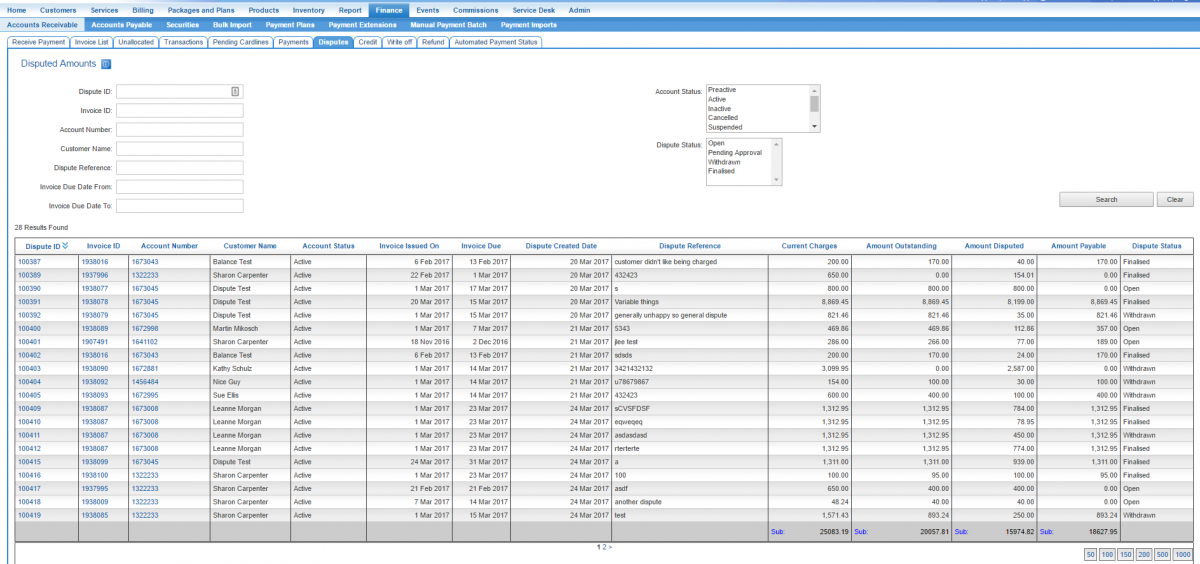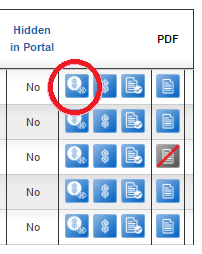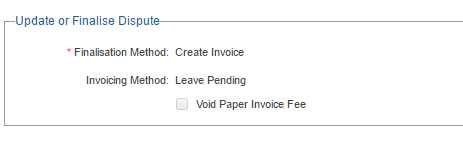Disputes/Finalise Dispute
Overview
This page covers how to resolve a dispute in Cumulus once it has been settled and the parties agree on the result. Ultimately a dispute can be settled in one of the following ways:
- Customer withdraws the dispute or complaint.
- The service provider agrees to credit part or all of the charges on the invoice back to the customer.
- The service provider does not agree to credit back anything related to the invoice.
Once the outcome is known, the dispute can be finalised in the system. Before finalising a dispute we strongly recommend reviewing all settings to ensure they are accurate. Finalised disputes can not be edited once they are closed.
Users can access a dispute via following pathways:
1. The Disputes page. Shows all disputes that have occurred across your entire customer base. This page can be found under:
Nav: Finance > Accounts Receivable > Disputes
2. The Invoice List.
Nav: Finance > Invoice List
There are several activity icons on the left-hand side of the list. Click on the Disputes icon circled as circled. Rolling over the each icon will display a tool tip to guide the user in these icons.
3. The Customer.
Nav: Customer > Invoices
Click on the Disputes activity icon.
Review Dispute
Before a dispute is finalised, the dispute should be carefully checked to ensure all fields are complete and accurate. Click the Edit Dispute button to put the page into edit mode.
- Disputed amounts are correct for all cardlines
- Credit amounts are correct for all cardlines
- Cardline statuses are either Approved or Declined
- Status is Approved in all cardlines
- General dispute amount is correct
- General dispute credit amount is correct
- General dispute status is either Approved or Declined
- Paper Invoice Fee is waived (if applicable)
Once the page refreshes in EDIT mode, you can prepare to finalise the dispute.
Finalise Dispute
Select a Finalisation Method. Users can choose between:
- creating an immediate invoice
- place cardlines onto the next invoice. Cardlines will be generated immediately and can be seen under the Customer > Pending Cardlines screen.
If the user selects the Next Invoice option, they do not need to complete the Invoice Method.
If an immediate invoice is requested, the user will need to select one of the following options
- The Auto Approve option will will create an invoice and approve it immediately. The new invoice will be created even if there is a pending invoice already in the system waiting to be approved.
- The Leave Pending option will create an invoice in a Pending status. Only be one pending invoice will be displayed to the user at any time. Approve the existing pending invoice to display the new pending invoice resulting from the finalisation of the dispute.
When you are happy with your settings, press the Finalise Dispute button.
Confirm the change when prompted.
Upon finalising a dispute the system will:
- Create credit cardlines for the approved credit amount for each cardline
- Create a credit cardline for the approved credit amount in the General Dispute section.
- Update the status of the dispute to Finalised.
The Credit Invoice
Once a dispute is finalised, and assuming there are amounts to credit back to the customer, a credit invoice will be created.
In the case of credit invoices, the following dates are set to the date the dispute was finalised.
- Approval Date
- Due Date
- Original Due Date
- Ledger Date
If there is already a pending invoice at the time a dispute was finalised and the user has chosen to create a new invoice (and auto-approve it) the system will:
- create a new account invoice period for the credit invoice.
- set the start date of the newly-created period to commence at the end of the original pending invoice's period.
- set the start date of the credit invoice will be set to the start of the new period.
- set the end date of the new period to end 1 second later.
- set the end date of the credit invoice will be set to the end of the new period.
Below is an illustrated example of this.