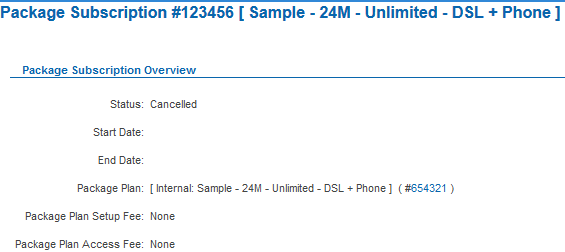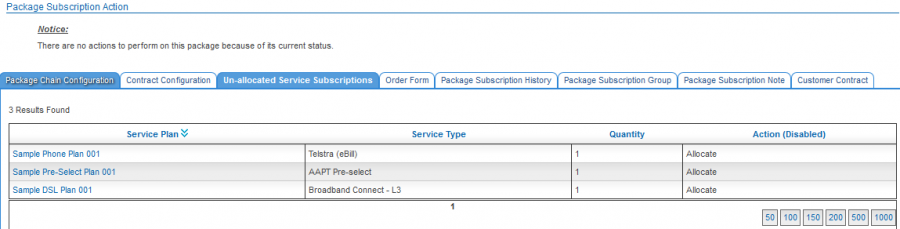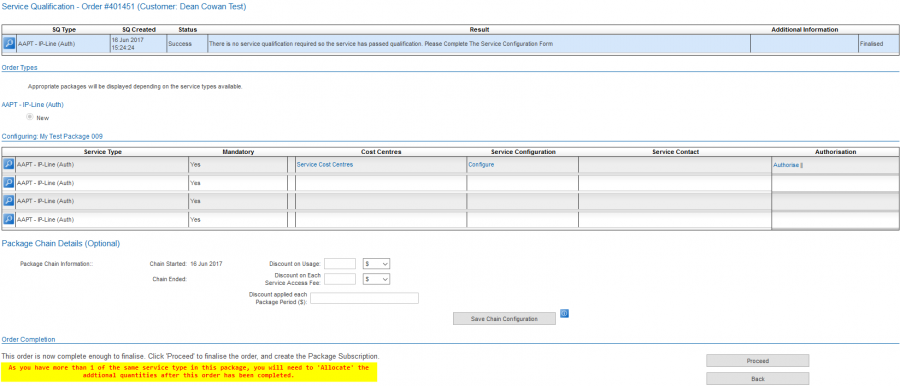Services/Orders/Troubleshooting Orders/03
From Emersion
Contents
Introduction
- Some Package Plans may be configured such that they have a quantity greater than 1 of the same mandatory service plan(s) (service type) linked and as such would typically require multiple SQ's in order to allow the package to be ordered successfully.
- As only a single SQ is able to be performed per service type during a standard new order, this has caused confusion when viewing the ordering page that shows a service Configure link as only the first service may be configured at this stage of ordering.
- Read on for a description of how to manage this order process in this particular scenario.
New Order
- In the below screenshot, we are at the stage of the ordering process where we select a package to subscribe to. The hourglass icon has been expanded to show the package plan configuration (that being the service plans linked, the quantities, any setup or access fees, etc)
- The way this has currently been implemented means you will initially be required to SQ and Configure only 1 of the required services.
- In the example below you can see this in action. The first (of 4) services has already been configured and is the only one that is required to be configured in order to proceed with this order.
- The order is now ready to proceed. (The highlighted text was manually added in this screenshot)
- The next step would be to continue with the order process by clicking Proceed and following the order wizard through to Finalise.
- Only the first service subscription will be directly allocated to the package subscription - firstly in status PreActive. The other 3 services will have created service subscription in an Initial status and can be allocated after order completion.
- You may now manage the package subscription directly by clicking on the package subscription link in the UI. (ie. The new Package Subscription can now be managed.)
Service Subscription Allocate
- Click on the Un-allocated Service Subscriptions tab and you will see each service type, and the QTY available to be allocated represented as a line item.
- Click on Allocate.
- If an SQ is required, please perform an SQ.
- Once done, or if no SQ is required, click on Configure and follow the wizard to complete configuration to the end. This process effectively mimics a standard ordering process.
- Now simply repeat this allocations process until all services have been allocated. They can all be viewed from the Allocated Service Subscriptions tab.
- In this example, I have allocated 2 service subscriptions to the package subscription.
- The first was was automatically allocated as part of the order completion process. The second one was allocated manually using the above mentioned process.
- They are both currently PreActive as the example used is what we call a "Semi Manual" service type and therefore requires "Activation" vis Services > Manual Provisioning.
Cannot Allocate Service Subscription - Action (Disabled)
When attempting to allocate an initialised service subscription on a package subscription, instead of a click-able Allocate link you may encounter the text Action (Disabled)
This message will display if the package subscription;
- Is Cancelled
- Is Aborted
- Is Pending Migration
In this scenario, you cannot allocate a service subscription. Either complete the package migration, or place a new order.
Example showing a package subscription in a cancelled status whilst the underlying unallocated service subscriptions are prevented from being allocated via the rules described above