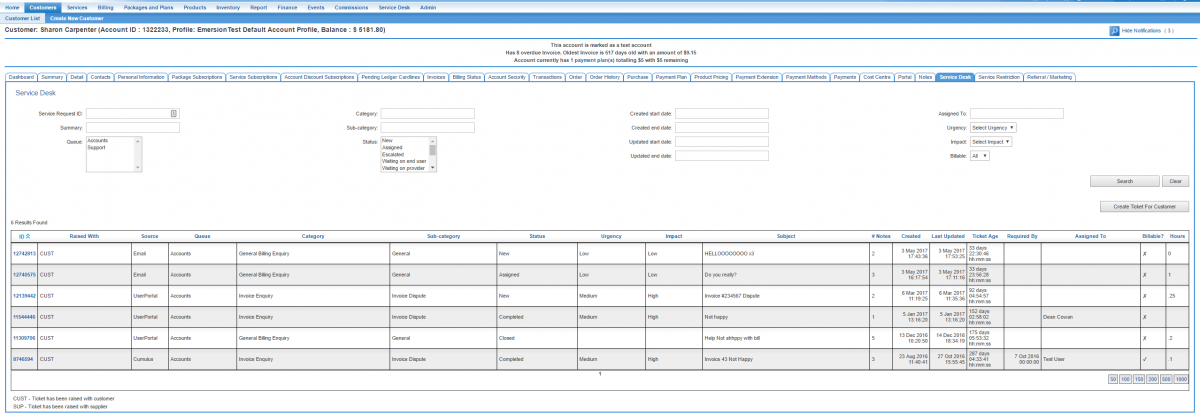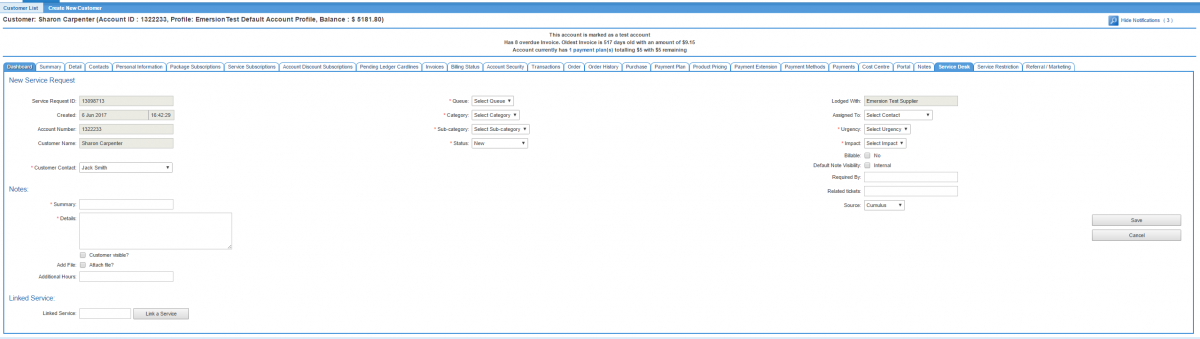Service Desk/Create
Overview
Service Desk Requests (commonly referred to as 'tickets') can be created 3 ways. They can be created via:
- Cumulus
- the End User Portal
To create tickets via email, the service provider requires the Service Desk Mailbox extension. Once enabled and configured, customers can email the designated email address for the mailbox and tickets will be created accordingly.
This article covers ticket creation from Cumulus and the End User Portal.
Creating Tickets Via Cumulus
Before a ticket can be created, the user needs to know which customer the ticket is for. The quick search is useful for this. Once the customer is found:
Nav: Customer > Service Desk tab.
Users will be presented with a list of tickets that have been created for the customer.
To create a new service desk request, click the Create Ticket for Customer button. The user will be presented with the New Service Request form.
There are a number of read-only fields set by the system
- Service Request ID
A unique number to identify each service desk request.
- Created
The date and time the service desk request was created.
- Account Number
The account ID.
- Customer name
The customer (account) name.
- Lodged With
The name of the service provider account the service desk request was lodged with.
The user should aim to complete as many fields as possible to capture enough information about the request. Complete the fields to the definitions below. Queues, categories and subcategories are determined by you and set up for you by Emersion when you subscribe to this module.
| Data field | Description |
| Customer Contact | This should be set to the person who raise the request. By default, the primary contact for the account will be selected. Users can choose any other contact. If the contact is not there, add them to the list of account contacts so that they will appear in the list. |
| Queue | MANDATORY Choose a queue for the ticket. |
| Category | MANDATORY Choose a category for the ticket. |
| Subcategory | MANDATORY Choose a subcategory for the ticket. |
| Status | MANDATORY Select a status for the ticket. By default, all tickets are created in a New status. |
| Assigned To | OPTIONAL Select a staff user to assign the ticket to. |
| Urgency | MANDATORY Select the level of urgency for the ticket. These are based on standards used by ITIL. |
| Impact | MANDATORY Select the level of impact to the customer. These are based on standards used by ITIL. |
| Billable | OPTIONAL Flag is the request is a billiable item. This flag can be used to generate a list of tickets that need to be billed to to the client. |
| Default Note Visibility | OPTIONAL Controls the default visibility of all notes created for the ticket. Select:
|
| Required By | OPTIONAL Set a date where a resolution is needed by. |
| Related tickets | OPTIONAL Enter the Servce Desk Request IDs of other tickets that may be related, separated by comma. |
| Required By | OPTIONAL Set a date where a resolution is needed by. |
| Source | OPTIONAL Shows the method the ticket request came from. When using Cumulus to create the ticket, the source is defaulted to Cumulus. |
| Notes Section | The fields in the Notes section comprise the first 'note' in the ticket. |
| Summary | MANDATORY A short snapshot of the problem. |
| Details | MANDATORY A detailed explanation of the problem. |
| Customer visible? | Controls whether or not this note is visible to the customer in the End User Portal. |
| Add File | OPTIONAL If there are files to attach to the ticket, tick the Add File flag. Click the Choose file button. Find a select the file. The file name will appear to the right of the button if it has correctly selected the file. |
| Additional Hours | OPTIONAL For recording hours above the standard SLA. Often this is used in conjunction with tickets that are billable. |
| Source | OPTIONAL Shows the method the ticket request came from. When using Cumulus to create the ticket, the source is defaulted to Cumulus. |
| Linked Service' Section | If this ticket relates to a specific service, link it here. |
| Linked Service | Click the Link a Service button. When the lightbox window appears, use the search options to find a service, or select from the list of available services. |
When the form has been completed, press Save to save the ticket.