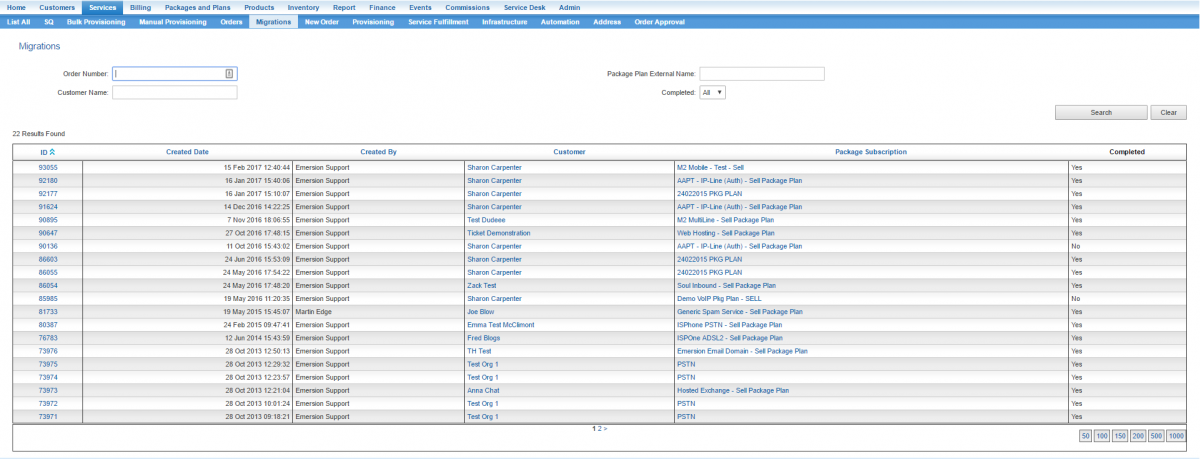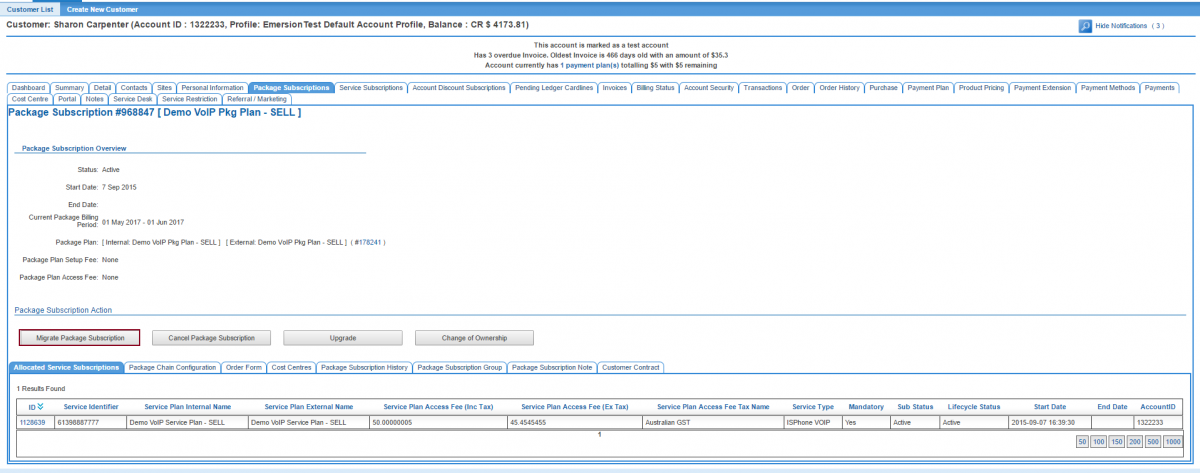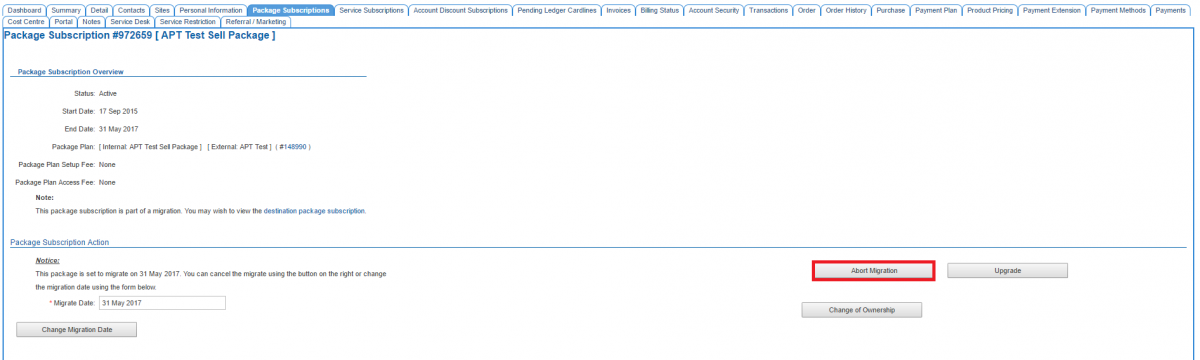Package Subscription Migrations
Contents
Overview
A package migration is a type of order that gives end users the ability to transition from one package plan to another package plan within the same service type.
To understand migrations, it is a good idea to have an awareness of the related billing objects.
- Customers order (subscribe to) a package plan.
- When the order is submitted, an 'instance' of the package plan that the customer subscribes to, is created.
- This 'instance' is called the customer's package subscription. It binds the package plan with the customer.
- Customers may subscribe to several package plans, creating a set of package subscriptions for each plan they subscribe to.
Package migrations work in conjunction with the package pool that stores the contractual benefits and penalties incurred when customers upgrades, cross-grades or downgrade their plan. This ensures customers are charged the appropriate contract break out fees or discounts as they defined in the Contract.
Migrations can be paused at any time and retuned to later. Any infomation saved up until this point will be retained, and other users will be prevented from starting another migration while there is already one in prgress.
To continue with an incomplete migration:
Nav: Service > Migrations
The following page will be displayed showing a list of all migrations that have occurred, or are in progress. For those in progress, click the Order ID to resume the migration. The system will take the user to the last page within the migration process where it was saved.
The Migration Wizard
Start the Migration
New package subscription migrations is started from the customer level under the Customer > Package Subscription screen.
Under the Package Subscription Actions section, press the Migrate Package Subscription button.
Add Service Types
The first step in a migration is to choose the service types to add, if any. The list of available service types is based on the service types contained in the current subscription.
Tick any that apply and click Submit.
Package Selection
Choose which service types to keep under the new package. If the package subscription contains a single service then it cannot be cancelled in this screen.
Then, select a package from the available packages list. If the package plan cannot be found, you may need to step through the troubleshooting article below to determine why.
Press the Select button to proceed.
Service Allocation
This screen will present to the user the source pacakge and the desination package and will prompt users to configure any new services that may be contained in their new package.
Set the Date of Migration
Choose when the migration will happen.
! IMPORTANT ! Setting a future date will not result in the system automatically processing the migration when the date arrives. Particularly with manual provisioning service types, the processing of the migration still needs to be done by a user. The date is used only to filter migrations in the Manual Provisioning page.
If an agent needs to be assigned to the order, select the agent from the commissions fields (requires Agents and Commissions)
Submit the Migration
Once you have completed all fields, and you are satisfied all the infomration is correct, press Complete Migration. The migration order will be closed and will not be editable.
The system will create new package and service subscriptions for the new plan under the customer. This will be referred to as the destination subscription.
Migration Business Rules
Different rules apply to migrations depending on several factors.
Manually Provisioned Services
If the migration is not future-dated:
- the source subscriptions will be Cancelled
- the destination subscriptions will be Active
- No further work needs to be done to finish the migration.
If the migration is future-dated:
- the source subscriptions will remain Active
- the destination subscription will be Preactive.
The destination subscription will be available to manually via the the Manual Provisioning page if needed by checking the .
Automatically Provisioned Services
This only applies when a customer:
- moves away from a package that contained services they no longer want
- moves to a new package plan that contains additional services they do not have
- the service lost or gained is automatically provisioned.
Cancelling Services
- The source subscriptions will be initially placed into the status of PendingProvCancel.
- The provisioning sub-system (affectionally called 'Cyclone') initiates the relevant interactions with the carrier.
- The carrier system tells Emersion when the services are cancelled on the network
- The subscription statuses will be updated to Cancelled.
Additional Services
- The destination subscriptions will be initially placed into the status of PreActive'.
- The provisioning sub-system initiates the relevant interactions with the carrier.
- The carrier system tells Emersion when the services are connected and active on the network.
- The subscription statuses will be updated to Active.
Aborting a Migration
Cancellation of a migration is possible provided that the migration is not future-dated. To cancel a future-dated migration:
Go to the source package subscription under the customer and click the Abort Migration
Users will be asked to confirm the action. Onve vonfirmed the syustem will:
- remove all preactive subscriptions that have been created
- revert the source subscriptions back to Active
Migrations for active services are not possible. Use the Cancel Package Subscription function with active services.
Troubleshooting Migrations
These articles address common issues found when attempting to perform a migration.
- Why can't I migrate the customer's subscription?
- Why can't I find the destination package plan I want to migrate the customer to?