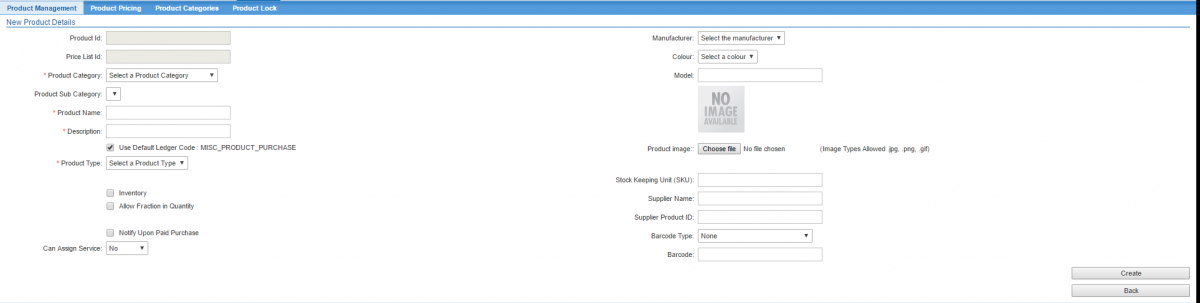Difference between revisions of "Products/Create Product"
From Emersion
m (Scarpenter moved page Products/Product Management to Products/Create Product) |
m (added info on product instance import) |
||
| (19 intermediate revisions by 2 users not shown) | |||
| Line 1: | Line 1: | ||
= Overview = | = Overview = | ||
| − | + | This article guides users on how to create a product in Emersion. | |
| + | |||
== Create a Product == | == Create a Product == | ||
| − | To create a product, follow the steps below. | + | To create a product in Cumulus, follow the steps below. |
| − | |||
| − | |||
| − | |||
| − | |||
| − | |||
| − | |||
| − | |||
| − | |||
| − | |||
| − | |||
| − | |||
| − | |||
| − | |||
| − | |||
| − | |||
| − | |||
| − | |||
| − | |||
| − | |||
| − | |||
| − | |||
| − | |||
| − | |||
| − | |||
| − | + | '''Nav: Product > Product Management''' | |
| − | |||
| − | + | Click the '''Create New Product''' button. The New Product screen will be displayed. | |
| − | + | [[File: Create-product.png|1200px|Creating a new product]] | |
| − | |||
| − | |||
| − | |||
| − | |||
| − | + | # Choose a ''Product Type'' from the drop list. ('''Mandatory''') | |
| − | If you | + | # Select a ''Product Category'' from the drop down list. ('''Mandatory''') |
| + | # Select the ''Product Subcategory'' from the drop down list. | ||
| + | # Enter the ''Product Name''. ('''Mandatory''') | ||
| + | # Enter a ''Description'' for the product. ('''Mandatory''') | ||
| + | # By default, the ''Use Default Ledger Code'' check box will be ticked. This will assign the default product ledger code to this product when it is sold. This ledger code is recorded in the resulting cardline. If you wish to assign a different ledger code, uncheck the box and select the correct ''Custom default ledger code'' to use, or enter a new ledger code in the ''New Ledger Code'' text box. | ||
| + | # If this product will be serialised, or if you wish to use the product inventory to track the sale of product instances, tick both the ''Inventory'' checkbox AND the ''Is Serialised'' checkbox. | ||
| + | ## Note: In addition to having a product with the ''Is Serialsed'' flag enabled, you will also be required to [https://resources.emersion.com/display/EKB/Product+Inventory+Import|import serial numbers] (product instances) if you wish to sell this product via the instalment purchase method. | ||
| + | # If the product being sold allows fractional values (such as hours, square meters or alike) check the ''Allow Fractional Quantity''. Note this is not applicable to serialised products. | ||
| + | # The ''Notify Upon Paid Purchase'' flag, if checked, will send an email notification to a nominated recipient when this item is sold under an instalment plan and the final instalment has been paid. This function relies on the [[Event| '''Notify Upon Paid Purchase''' event]] to be enabled. If a template is set up, but the event is not enabled, no notification will be sent. | ||
| + | # The ''Can Assign Service'' option gives service providers a way to relate a product and a service. For example, a 4G service and a SIM. Or a DSL service and a modem. Service providers can make these relationships mandatory or optional. | ||
| + | ##'''Products of type 'Credit' cannot be linked to services - as such this field will be hidden if you select product type Credit. Additionally, this field requires an account feature - please contact Emersion Support if you wish to enable this.''' | ||
| + | # Enter the manufacturer of the product. | ||
| + | # Choose a colour of the product, if applicable. | ||
| + | # Enter the model of the product. | ||
| + | # If you would like to include a product image, press the '''Choose File''' button, find your image and upload it here. Product Images will display as thumbnails in the Products list under '''Product Management''' and also in the Order process where the [[PackagePlans/Advanced/Product_Order_Map|product is mapped to a Package Plan]]. | ||
| + | # Enter a ''Stock Keeping Unit (SKU)''. ('''Mandatory''' since Dec 2018) | ||
| + | # Enter a Supplier Name, if applicable. | ||
| + | # Enter a Supplier Product ID, if applicable. | ||
| + | # Choose a barcode type from the list of options, if applicable. | ||
| + | # Enter the number of the barcode, if applicable. | ||
| − | + | When you are happy with the product information, press '''Create Product'''. To cancel without saving, click the '''Back''' button. | |
| − | + | Once the product is saved, the page will refresh to the Product details page. | |
| − | |||
| − | + | ==Editing a Product== | |
| − | + | # From the main Product List page, click the ''Product ID'' of the product you want to change. The main page of the product will be displayed in read mode. | |
| + | # Click the '''Edit''' button to put the product into Edit mode. | ||
| + | # Change the product information as needed. | ||
| + | # Click the '''Save '''button. An information box showing the product has been saved will be shown to the user. | ||
| − | + | = See Also = | |
| − | * [[Products| | + | * [[Credit_Products|Credit Products]] |
| + | * [[SystemEvents/Templates | Event templates]] | ||
* [[ProductPricing|Product Pricing]] | * [[ProductPricing|Product Pricing]] | ||
* [[ProductCategoriesAndSubCategories|Product Categories and Sub Categories]] | * [[ProductCategoriesAndSubCategories|Product Categories and Sub Categories]] | ||
| Line 61: | Line 55: | ||
* [[InstallmentPlan|Installment Plan]] | * [[InstallmentPlan|Installment Plan]] | ||
* [[PurchaseManagement|Purchase Management]] | * [[PurchaseManagement|Purchase Management]] | ||
| − | * [http://wiki.emersion.com | + | * [http://wiki.emersion.com/wiki/index.php/ProductManagement/Serialized_SIM_Management Serialised SIM Management] |
Latest revision as of 14:21, 12 July 2019
Overview
This article guides users on how to create a product in Emersion.
Create a Product
To create a product in Cumulus, follow the steps below.
Nav: Product > Product Management
Click the Create New Product button. The New Product screen will be displayed.
- Choose a Product Type from the drop list. (Mandatory)
- Select a Product Category from the drop down list. (Mandatory)
- Select the Product Subcategory from the drop down list.
- Enter the Product Name. (Mandatory)
- Enter a Description for the product. (Mandatory)
- By default, the Use Default Ledger Code check box will be ticked. This will assign the default product ledger code to this product when it is sold. This ledger code is recorded in the resulting cardline. If you wish to assign a different ledger code, uncheck the box and select the correct Custom default ledger code to use, or enter a new ledger code in the New Ledger Code text box.
- If this product will be serialised, or if you wish to use the product inventory to track the sale of product instances, tick both the Inventory checkbox AND the Is Serialised checkbox.
- Note: In addition to having a product with the Is Serialsed flag enabled, you will also be required to serial numbers (product instances) if you wish to sell this product via the instalment purchase method.
- If the product being sold allows fractional values (such as hours, square meters or alike) check the Allow Fractional Quantity. Note this is not applicable to serialised products.
- The Notify Upon Paid Purchase flag, if checked, will send an email notification to a nominated recipient when this item is sold under an instalment plan and the final instalment has been paid. This function relies on the Notify Upon Paid Purchase event to be enabled. If a template is set up, but the event is not enabled, no notification will be sent.
- The Can Assign Service option gives service providers a way to relate a product and a service. For example, a 4G service and a SIM. Or a DSL service and a modem. Service providers can make these relationships mandatory or optional.
- Products of type 'Credit' cannot be linked to services - as such this field will be hidden if you select product type Credit. Additionally, this field requires an account feature - please contact Emersion Support if you wish to enable this.
- Enter the manufacturer of the product.
- Choose a colour of the product, if applicable.
- Enter the model of the product.
- If you would like to include a product image, press the Choose File button, find your image and upload it here. Product Images will display as thumbnails in the Products list under Product Management and also in the Order process where the product is mapped to a Package Plan.
- Enter a Stock Keeping Unit (SKU). (Mandatory since Dec 2018)
- Enter a Supplier Name, if applicable.
- Enter a Supplier Product ID, if applicable.
- Choose a barcode type from the list of options, if applicable.
- Enter the number of the barcode, if applicable.
When you are happy with the product information, press Create Product. To cancel without saving, click the Back button.
Once the product is saved, the page will refresh to the Product details page.
Editing a Product
- From the main Product List page, click the Product ID of the product you want to change. The main page of the product will be displayed in read mode.
- Click the Edit button to put the product into Edit mode.
- Change the product information as needed.
- Click the Save button. An information box showing the product has been saved will be shown to the user.