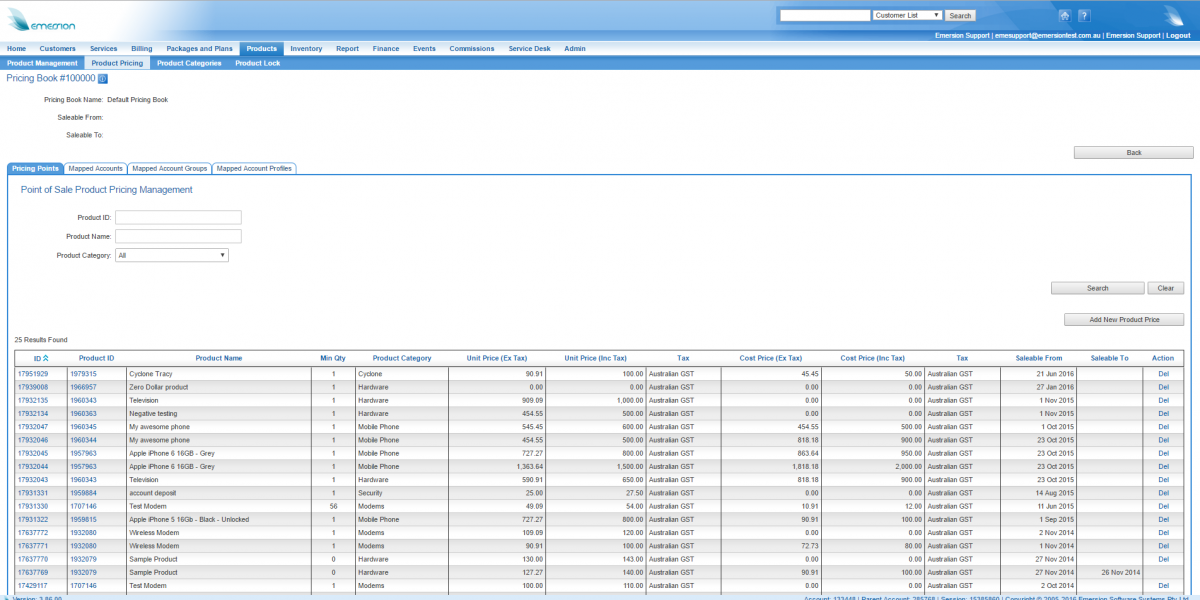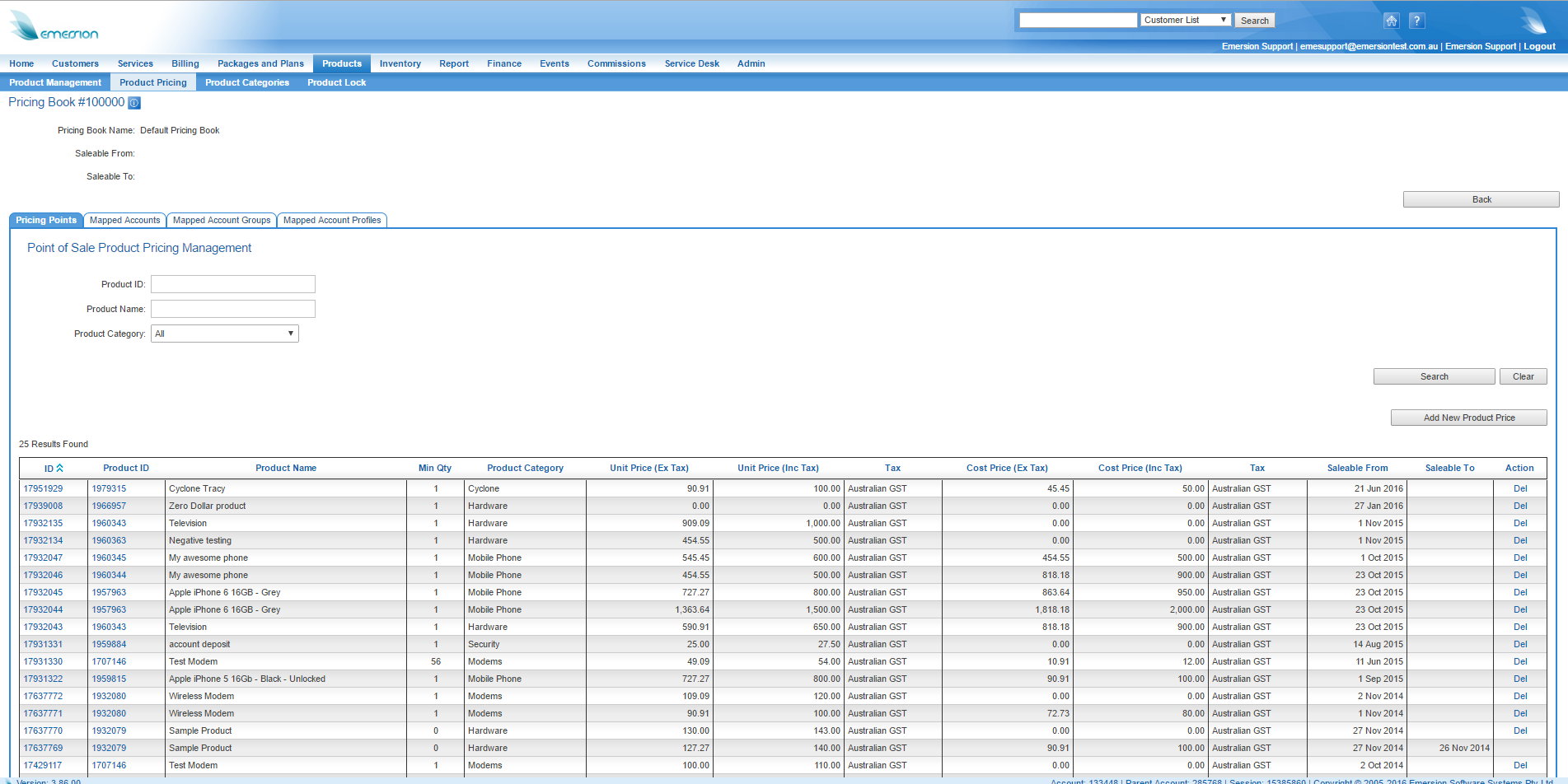Products/Pricing/Price Points
Contents
Overview
A price point is a price that is set against a product. Price points are collected and stored in a price book. As mentioned in our Product Pricing overview, there are multiple ways to define a price for a product.
These include:
- Date driven pricing - Define the product price that will apply within a date range. E.g. The default product price is $50.00 but between the 1st and 10th of the month, the price will be $40.00.
- Multiple quantity or bulk pricing - Pricing varies based on the quantity purchased at the time of sale.
- Negative pricing - Use the product module to apply a credit to a customer in a way that is functionally different to a traditional Credit.
In addition, pricing can be applied to customers in a number of ways:
- Pricing by account - Define product prices for a single account without affecting the default price for other accounts.
- Pricing by account group - Define product prices for accounts in an account group without affecting other accounts.
- Pricing by account profile - Define product prices for accounts in an account profile without affecting the price for accounts in another profile.
When initially setting up your library of products, Emersion recommends setting the base prices in the price bookdefault price book first.
Once the default price book is complete, build any custom price books that are required and link them to their various respective objects (account, account group, or account profile).
A price point needs to be active to be used by the system. This isn't a 'status' like 'PreActive' or an 'Active' service. Whether or not a price (or price book) is active and can be used in a purchase is determined by having an price book/price point with a saleable date range that is current.
It is common to see more than one price point for the same product inside a price book. Below are two examples. The product called My Awesome Phone and the Apple iPhone 6.
[[file: Price-point-multiple-price-points-for-product.png|1400px|Multiple price points for the same product are allowed.
In the example My Awesome Phone, there are two price point settings that are different. The Saleable From date and the Unit Price. In this price book, the cost of the awesome phone was $600.00 from the 01st October. Then on the 23rd October, another price point commences where the price of the awesome phone was reduced to to $500.00. Being the prices did not overlap in terms of time, there was no price conflict.
In the example of the Apple iPhone 6, there are also two price points. In this case, both price points commence on the same date, the 23rd October. Having two price points that appear to conflict with each other is permitted by the system. In the cases of a price conflict, the system will apply the lowest price. So in a product purchase, the Apple iPhone 6 will cost the customer $800.00.
Viewing Price Points
To access the price points in a price book:
Nav: Products > Product Pricing
Click the ID of the price book. The Price Book will be opened with the Price Points tab in focus.
Create a Price Point
It is important to note that Cumulus will allow users to set the Saleable To date of a price that occurs later than the Saleable To date of the price book. Despite this, the Saleable to date of the price book will always take precedence, and in in the case of this occurring, the Saleable To date of the price point is invalid and will be ignored.
Nav: Products > Product Pricing > Price Book > Price Points
To create a price point, click the Add new Price button. The following screen will be displayed.
- From the list of Product Categories select the category of the product you want to add a price for.
- From the list of Products select the product you want to add a price for.
- Enter the SELL price of the product.
- If known, enter the BUY price of the product. This can be used for margin analysis.
- Enter a Saleable From date. This is the date the price will apply from.
- Enter an optional Saleable To date if you want the invalidate the price of the product on a given date in the future. This is often used to offer a product at a discounted cost for a promo or sale. After the Saleable To date has passed, the price will no longer apply.
- Set the Minimum Quantity that can be purchased in an order.
- optionally set the Maximum Quantity that can be purchased in an order.
- The Notify Upon Paid Purchase flag, if checked, will send an email notification to a nominated recipient when this item is sold under an instalment plan and the final instalment has been paid. This function relies on the Notify Upon Paid Purchase event to be enabled. If a template is set up, but the event is not enabled, no notification will be sent.
- Press Save to save the price.
Editing a Price Point
Price points can be edited at any time. This can be done using one of two available pathways:
From the Product: Navigate to Products > Product Management > Product Details > Price Points tab.
From the Price Book: Navigate to Products > Product Pricing > Price Book Details > Price Points tab.
- Click on the price point you want to change.
- Click the Edit button.
- Update the fields as required.
- Press Save when you are done.
Price points cannot be deleted due to the need to retain a history of prices and purchases. However, users can make a price point inactive or invalid which will achieve the same outcome as would deleting it. To invalidate a price so that it is no longer used by the system, set the Saleable To date of the price point to a date in the past. Users may have to do this for multiple price points for a given product. If this needs to be done, it is more efficient to view all price points for a given product, rather than have to inspect all price books.