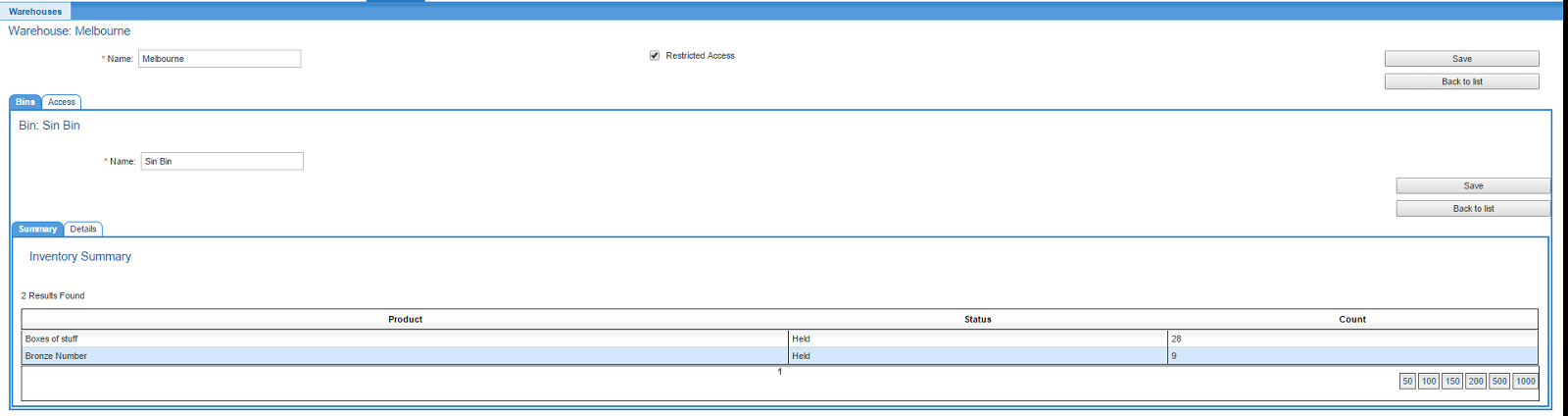Inventory and Warehouses/Warehouse Management
Contents
Warehouse and Bin Management
This article contains instructions to:
- create and manage warehouses, bins and stock
- restrict access to warehouses
- transfer stock from one location to another.
Creating the stock items and placing them into warehouses or bins is done via the product inventory import tool. Product instances cannot be created in the system using an alternative method.
Warehouse Management
To create a warehouse, log into Cumulus and go to:
Nav: Inventory > Warehouses
- Click the Add New Warehouse button.
- Enter a name for the warehouse.
- If access to this warehouse will be restricted to only some users, check the Restricted Access check box.
- Press Save.
The main screen of the warehouse will be displayed. From here, you can:
- Add and maintain Bins inside your warehouse.
- Allow access to users to the bin (requires the warehouse to be flagged as Restricted).
Warehouse Restrictions
By default, warehouses, bins and their contents are available to all users who have been granted access to the module. To restrict users from being able to access some warehouses and not others, then you must ensure the following:.
- The warehouse is flagged as Restricted. This immediately stops the warehouse from being accessible to all users and allowed access to only approved Organisation Units (Org Units).
- The user is part of an Org Unit that has been granted access.
Once the warehouse has been flagged as Restricted, follow the steps below to grant access to an Org Unit:
Nav: Inventory > Warehouses > Access
The system will display a list of all Org Units.
- Click the Enable link in the Actions column to grant access to this warehouse.
- Click the Disable link in the Actions column to remove access to this warehouse.
Bin Management
To create a bin, go to Inventory > Warehouses > Bins:
- Click the Add New Bin button.
- Enter a name for the bin.
- Press Save.
The Summary tab shows a list of products in the bin and a count of how many product instances.
The Details tab displays further information of all product instances in the bin.
Stock Transfer
Users can transfer stock between warehouse and bin locations by following the steps below.
Nav: Inventory > Warehouses > Bin > Details
- On the right-hand column of the list, check the items to be moved.
- Press Initiate Stock Transfer
- Press Yesto conform the transfer or No to cancel and go back.
- Choose the destination warehouse and bin.
- Press Transfer.
- A confirmation message indicating the stock has been transferred will be displayed.