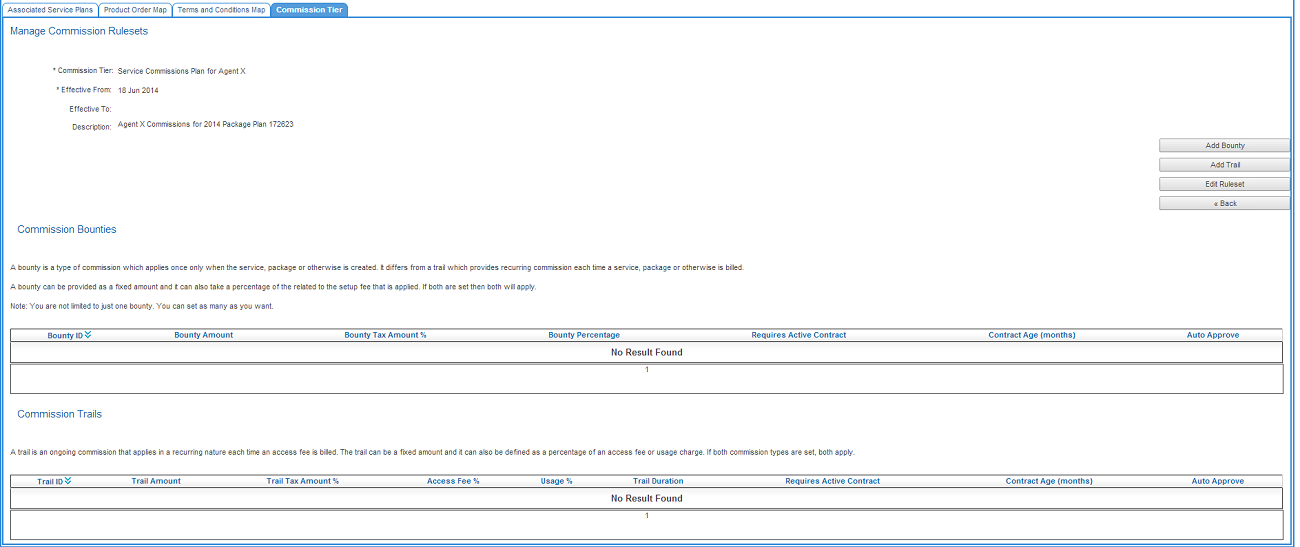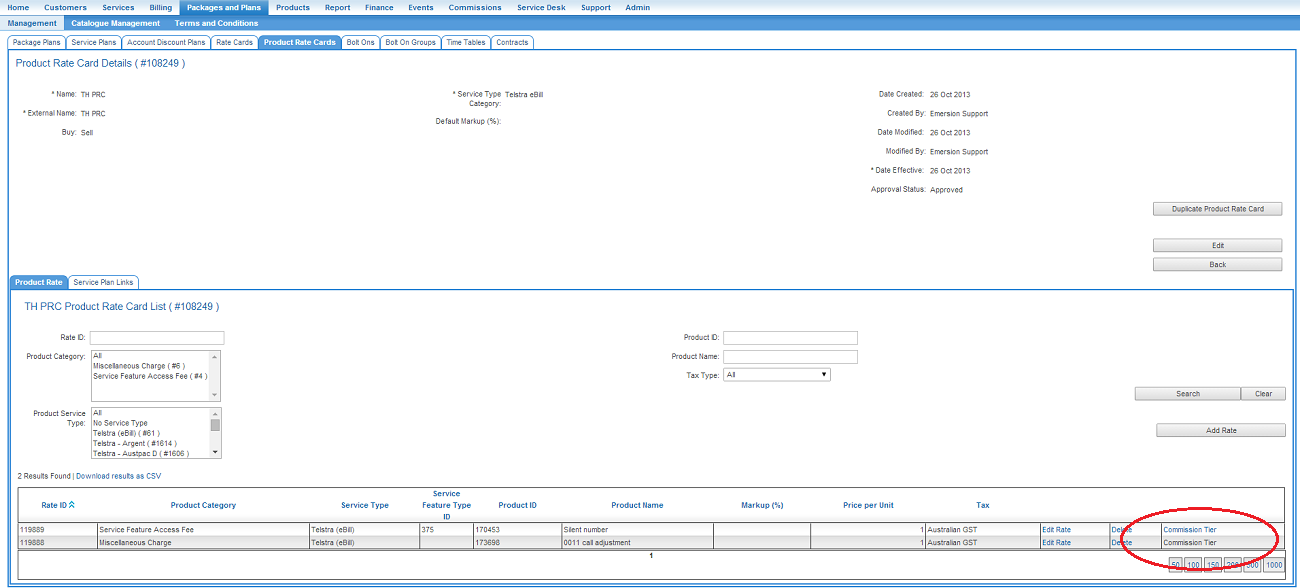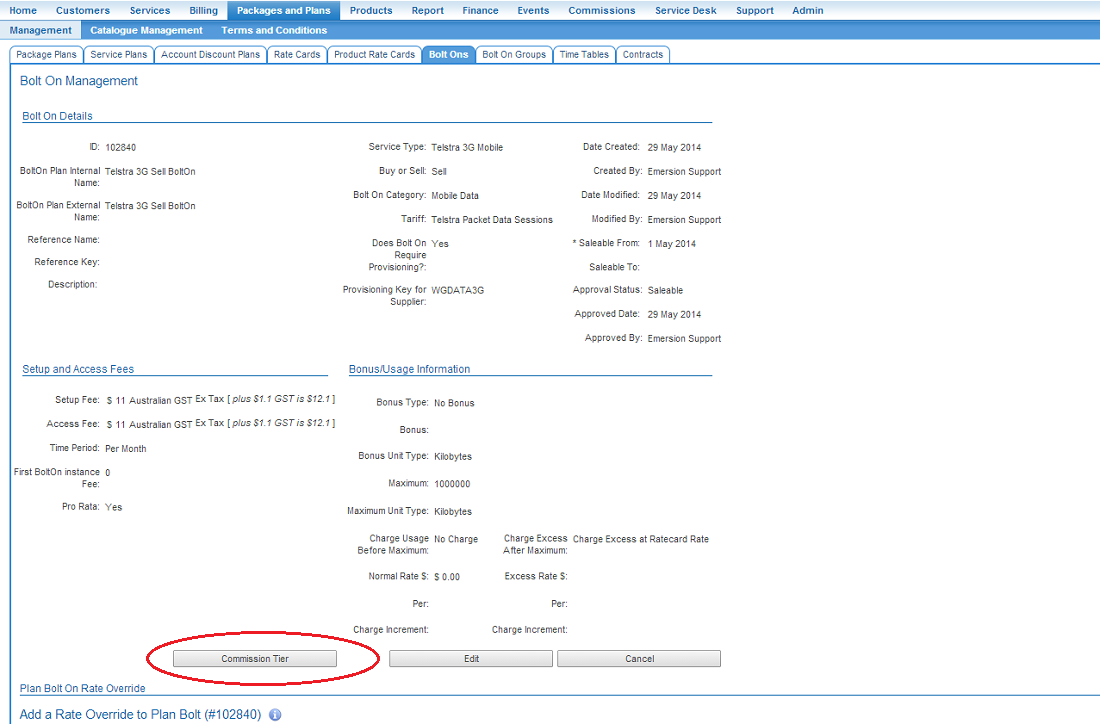Commissions/Commission Management/Apply Commission Rules
Contents
Applying the Commissions Rules
You can apply commissions rules to:
- Products
- Service-based subscriptions
- Package Plans
- Service Plans
- Service Features
- Bolt-Ons
Emersion does not currently support commissions on:
- Rate Cards and Rates
- Bolt-on Add-ons
Apply a Set of Commission rules to Products
If products attract commissions, after setting up the commissions tier you will then need to apply a set of rules to the relevant products.
Rules for product-based commission are configured for each product.
Perform the following steps for each product or package plan that an Agent can sell in which commissions are accrued.
Navigate: Products > Product management
- Select a product that an Agent can generate a commission from when sold by clicking on its ID.
- This will display the Product details page. On the right of the screen, click the Commission Tier button.
- The Commissions for a Product page for this product will be displayed. If you have any existing or past rule sets, these will be displayed in the list.
- Click the Add Commission Rules button
- Select the Commission Tier from the list
- Select when the Commission is to be granted to the agent from the Grant Type list.
- Choose when the rules apply from and to using the Effective Dates fields
- Enter the amount ($) that will be paid to the agent AND/OR the percentage of the sale price that will be paid to the Agent.
- If you wish for the system to auto-approve the commissions, tick the Auto Approve Cardline box. If you wish to manually approve commissions, leave this box unchecked.
- When you are finished, click Submit.
Multiple rule sets for a product is common when different Agents get different commissions for selling a product or a service. However for a given Commission tier, rule sets cannot overlap.
If the commission plan is varied for an Agent, Emersion recommends you set the effective to date to the final date where the existing plan applies. Then create a new rule set with the start date of when the change applies.
Commissions only apply to outright purchases of products. Commissions on products purchased under an instalment plan is not currently supported by Emersion.
Note: If you do not set up commission business rules for a product, an Agent cannot be assigned a commission when they create a product purchase in Cumulus. Similarly, users entering product purchases on behalf of an Agent will not see the fields that allow the user to attribute the sale of the product to an Agent.
Apply a Set of Commission rules to Subscription-based Services
If the sale of a Package plan, Service plan, Service feature or Bolt-on attract commissions, after setting up the commissions tier you will then need to apply a set of rules to the relevant products.
Rules for subscription-based commission are configured for each Package plan, Service plan, Service feature or Bolt-on respectively.
The following steps contain the instructions for setting up the rules for a package plan. These steps need to be completed for each package plan that an Agent can sell for which commissions are accrued.
Navigate: Packages & Plans > Management
- Select a SELL Package Plan that an Agent can generate a commission from when sold by clicking on its ID.
- This will display the Package Plan details page. Click the Commission Tier sub tab.
- The Manage Rule Sets page for this package plan will be displayed. If you have any existing or past rule sets, these will be displayed in the list.
- Click the Define new rule set for Tier button
- Select the Commission Tier from the list of available service commission tiers.
- Choose when the rules apply from and to using the Effective Dates fields.
- Enter an optional description
- When you are finished, click Submit.
Note: If you do not set up commission business rules for a package plan, service plan, bolt-on or service feature, an Agent cannot be assigned a commission when they submit an order in Cumulus. Similarly, users entering orders on behalf of an Agent will not see the fields that allow the user to attribute the order to an Agent.
Setting Bounties and Trailing Commissions
Once you have saved the rules you have set in the steps above, a section underneath will appear where you can define the values and rules for the bounties and trails.
A bounty is a type of commission which applies once only when the service, package or otherwise is created. It differs from a trail which provides recurring commission each time a service, package or otherwise is billed.
A bounty can be provided as a fixed amount and it can also take a percentage of a fee that is applied. If both bounty and trail commissions are set, then both will apply. Multiple bounties can also apply if you wish.
To add a Bounty commission:
- Click the Add Bounty button.
- The Manage Bounty screen will be displayed
- Choose when the bounty will be granted to the Agent.
- Enter the amount ($) that will be paid to the agent AND/OR the percentage of the sale price that will be paid to the Agent.
- If the bounty to be paid requires a contract to be valid at the time the commission is generated for a, tick the Requires Active Contract box.
- Enter a number into the Contract Age in months if you wish to define how many months the customer’s contract must be Active before the bounty is paid to the Agent. If you do not enter anything into this field, a default value of '0' will be used. This means a commissions will be able to be processed as long as a contract exists - regardless of age. When a commission is generated, it will not be processed until the contract age has been met.
- If you wish for the system to auto-approve the commissions, tick the Bounty Auto Approve Cardline box. If you wish to manually approve commissions, leave this box unchecked.
- When you are finished, click Submit.
To add a Trail commission:
- Click the Add Trail button.
- The Manage Trails screen will be displayed.
- Choose when the trail will be granted to the Agent. All 3 options can be used if needed.
- If the trail amount is a fixed dollar amount ($), enter it into the Trail Amount field.
- If a percentage of the access fee forms part of the Agents’ commission, enter the % amount into the Trail Access Fee field.
- If a percentage of the usage charges forms part of the Agents’ commission, enter the % amount into the Trail Usage field.
- If the trail applies for a limited duration, not the life of the service subscription and applies for a set number of billing periods, enter the number of months into the Trail Duration field.
- If the trail to be paid requires a contract to be valid at the time the commission is generated, tick the Requires Active Contract box.
- Enter a number into the Contract Age in months if you wish to define how many months the customer’s contract must be Active before the bounty is paid to the Agent. If you do not enter anything into this field, a default value of '0' will be used. This means a commissions will be able to be processed as long as a contract exists - regardless of age. When a commission is generated, it will not be processed until the contract age has been met.
- If you wish for the system to auto-approve the commissions, tick the Trail Auto Approve Cardline box. If you wish to manually approve commissions, leave this box unchecked.
The trail can be:
- a fixed amount
- a percentage of an access fee
- a percentage of a usage charge.
Service Plans, Service Features and Boltons
The steps above are identical for other service-based subscriptions (Service Plans, Service features and Bolt-ons). The only difference is where to locate the settings for each of them.
- For Service Plans:
Navigation: Packages & Plans > Management > Service Plans
Drill down into a Service Plan by clicking the ID > Commissions Tier tab
- For Service Features:
Navigation: Packages & Plans > Management > Product Rate Cards
Drill down into a Product Rate Card by clicking the ID > Product Rate tab
For each rate with a Service Feature type, a Commissions Tier link will be available.
- For Bolt-Ons:
Navigation: Packages & Plans > Management > Bolt Ons
Drill down into a bolt-on by clicking the ID > Commissions Tier button