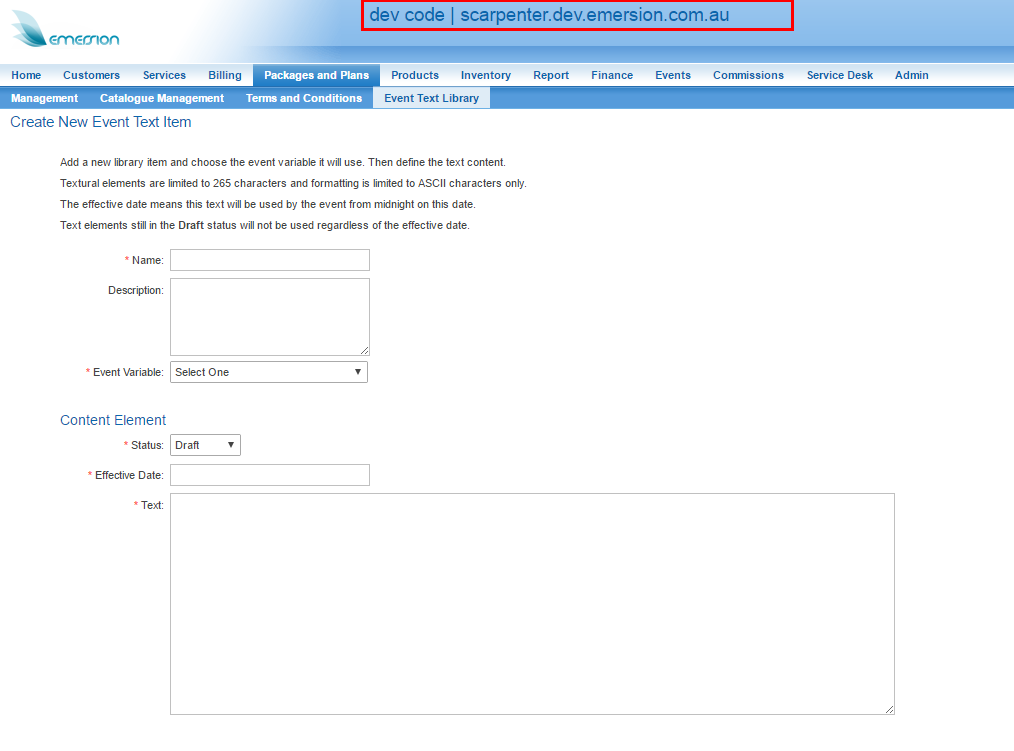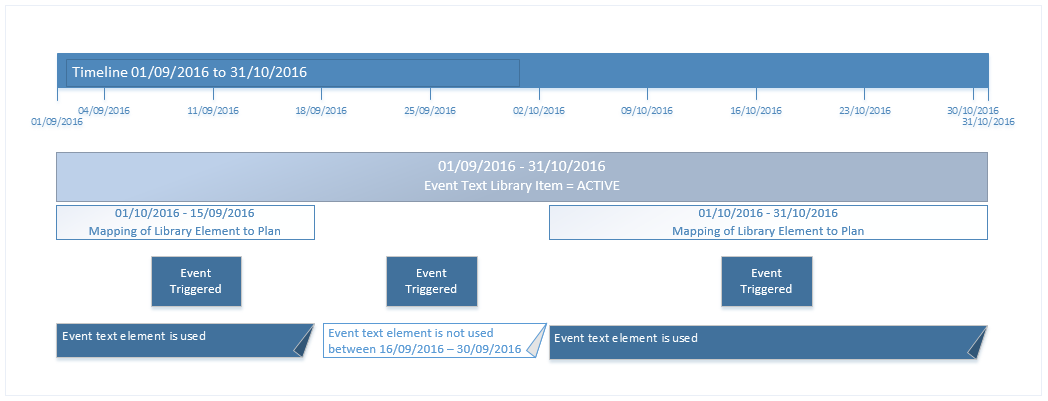Events/Event Text Library
Contents
Overview
The Event Text Library extends the Events module to include the ability to map additional variables against the different plan types within Emersion. This permits additional features such as being able to include tailored text for events such as Package Activation or Service Activation. This means users can provide additional information in the notification if they subscribe to a specific plan, and exclude the text from appearing in another plan.
Examples of how this might be used:
- Include information to customers regarding a hardware delay.
- Include data-specific information to subscribers of a data service.
- Include telephony-specific information to subscribers of a telephony service.
- Provide information to a customer on the delivery time frame of hardware that may come along as part of a new order.
Not all event types support customised event text library items. Contact Emersion Sales if you would like an event modified to support this feature. Once the event has been modified with a new custom text variable, a new library element can be created by the service provider, configured and mapped to a package plan, service plan, bolt-on or bolt-on add-on.
!Important Textural library elements are limited to 265 characters and formatting is limited to ASCII characters only. No HTML or other formatting is supported.
Supported Events
- Package Activation (Event type ID 31)
Event Text Library
Users can access the Event Text Library at the following location:
Nav: Packages and Plans > Event Text Library
To create a new library item, click the Create New Event Text Item button. The new library item page will be displayed.
The first 3 fields define the text element. Complete the fields as follows:
- Name
Give your new text element a name.
- Description
Give your new text element a description.
- Event Variable
Choose the event variable that will be used to grab this text element and insert the content into the event. As Emersion which event variable to use if you are not certain.
The following fields define the actual content.
- Status
We advise leaving elements in DRAFT status until they are ready to be used.
- Effective Date
The content can be used in an event from this date.
- Text
Enter the content here.
When you are done, press Submit.
Mapping the Library Element To A Plan
Under each of the different plan is a sub tab called Event Text Elements.
The effective dates used when the library element is mapped to the plan will not override the status or effective dates set on the library element itself. If the item in the library is not active, the Effective From date has not been reached or the Effective To date is in the past, the event will not use the text element regardless of the effective dates that are set in the mapping.
The Status (active/inactive) that is displayed in the mapping record is derived from the Effective From/To dates. Users cannot control the status of the mapping record.
Below is a pictorial representation comprising:
- an overarching timeline covering a two month period
- a text element in the library that is active for the entire period.
- two plan mappings with a gap in between.
The Event will insert the custom text when both the library element and the plan mapping is Active.
Once a text element has been correctly set up and configured, it can be mapped to one of the following:
- A package plan
Nav: Packages and Plans > Package Plan > Package Plan Details > Event Text Elements
- A service plan
Nav: Packages and Plans > Service Plan > Service Plan Details > Event Text Elements
A bolt-on Nav: Packages and Plans > Bolt-Ons > Bolt-On Details > Event Text Elements
A bolt-on add-on Nav: Packages and Plans > Bolt-On Add-On > Bolt-On Add-On Details > Event Text Elements
1200px|The Event Text Element Mapping Page
To map your library item to the plan:
- Click the Map Library Element button and complete the fields.
- Select the library item from the dropdown list.
- Enter the Effective From date.
- Enter an optional Effective To date.