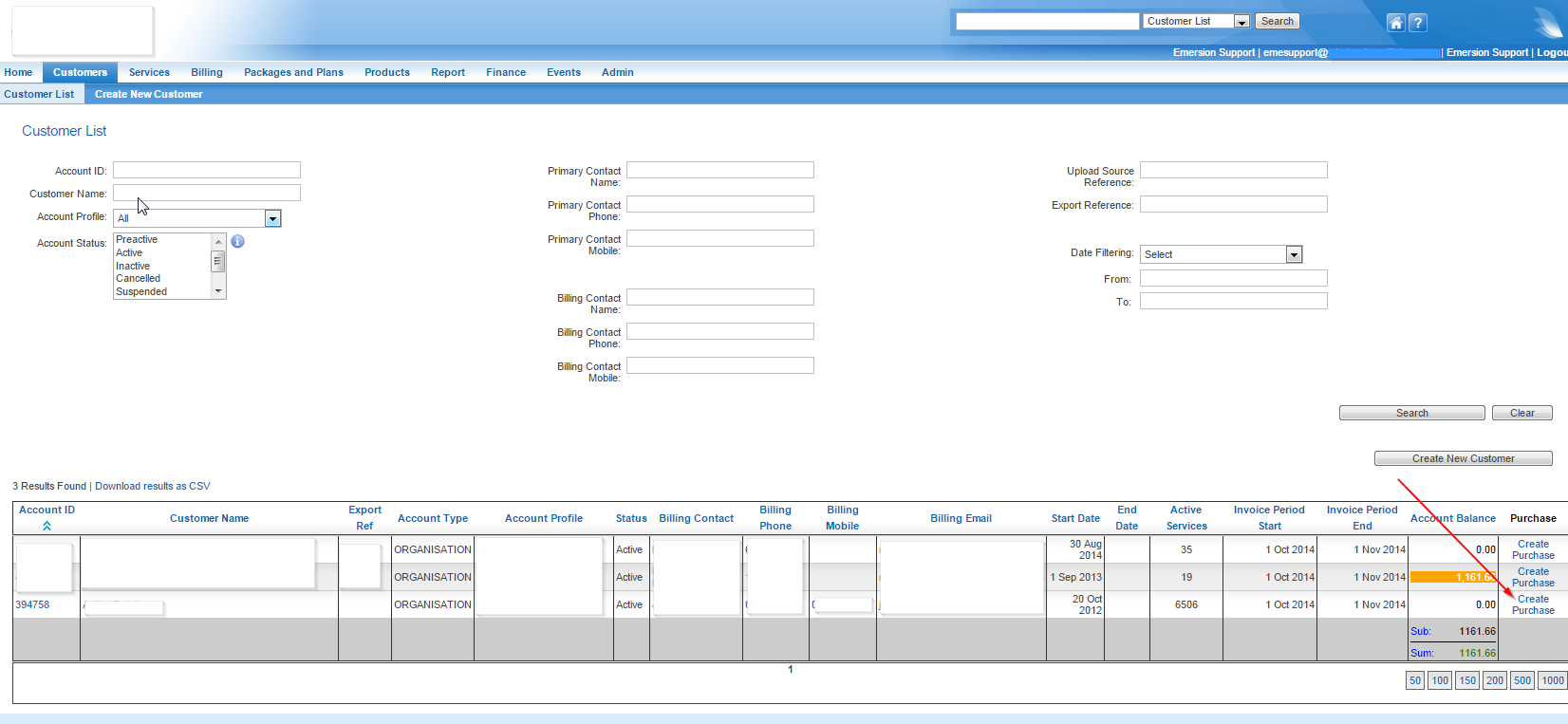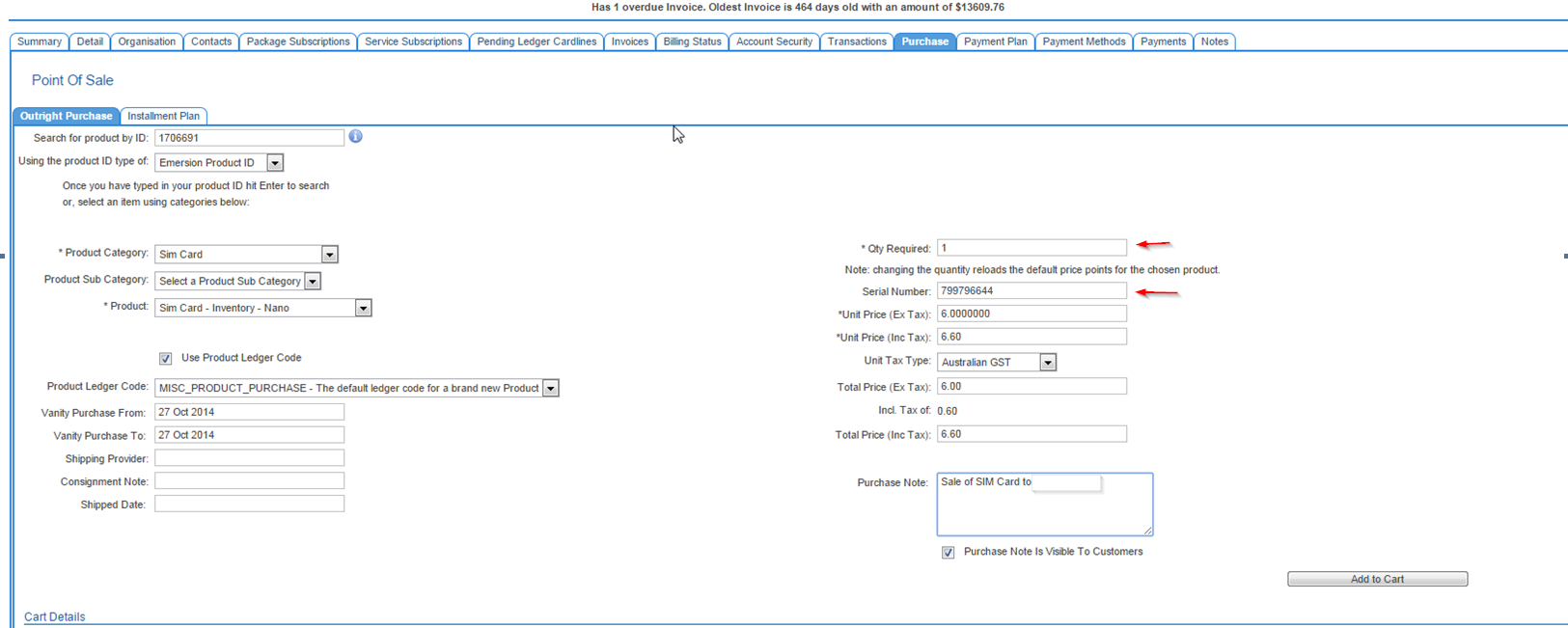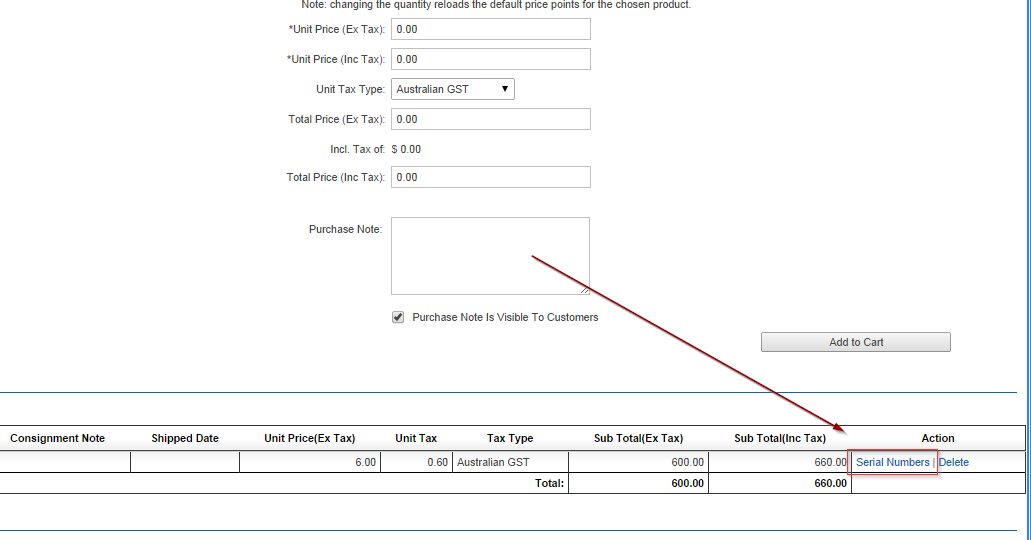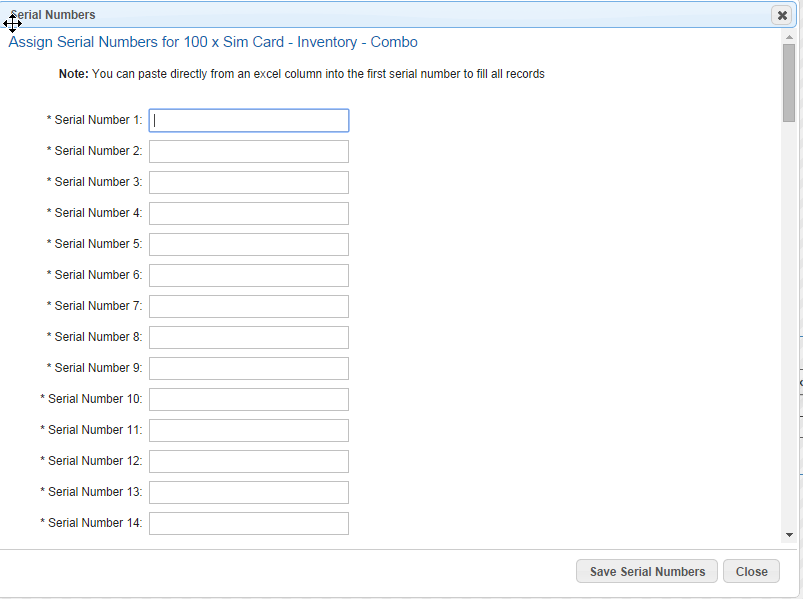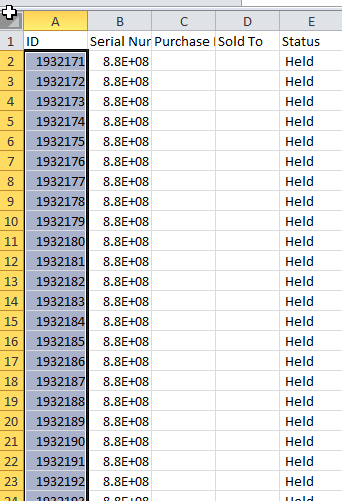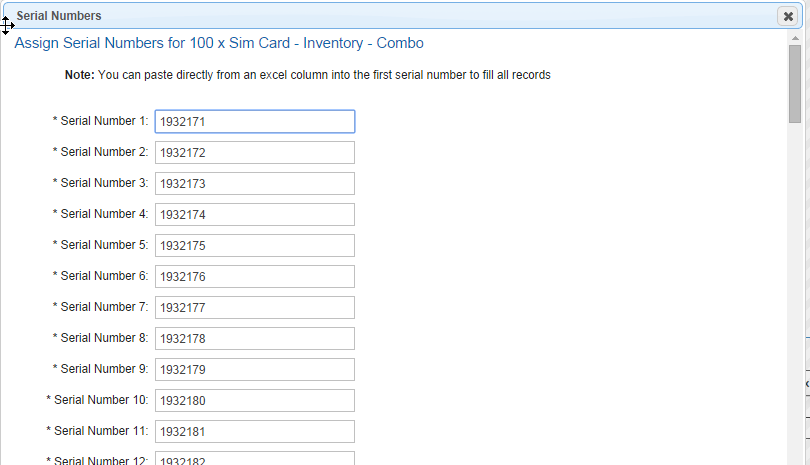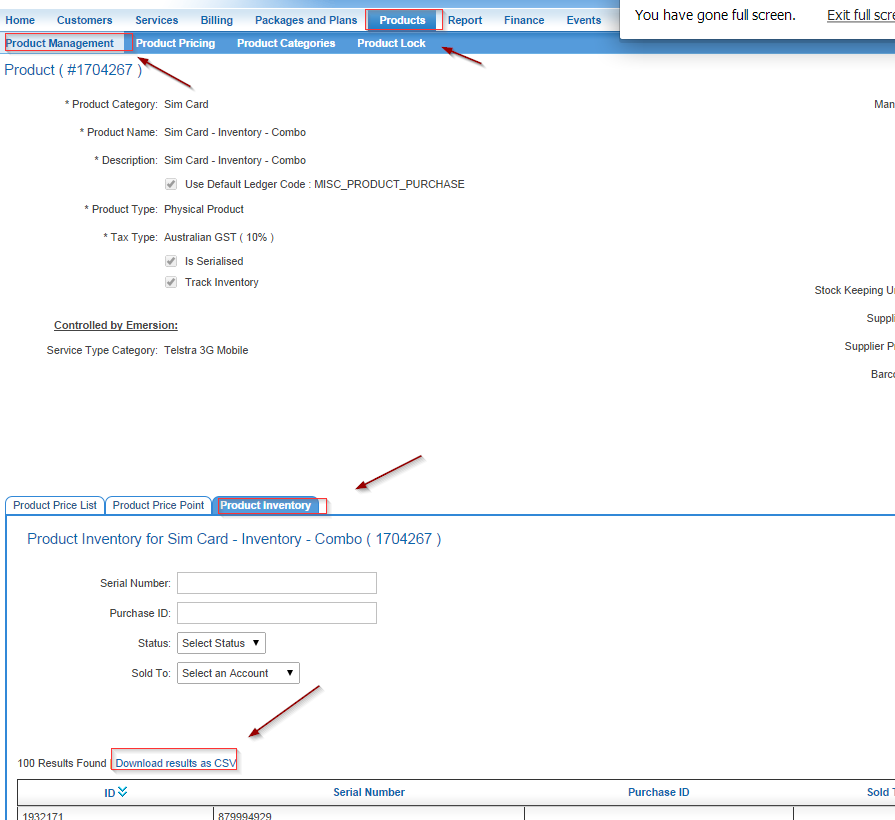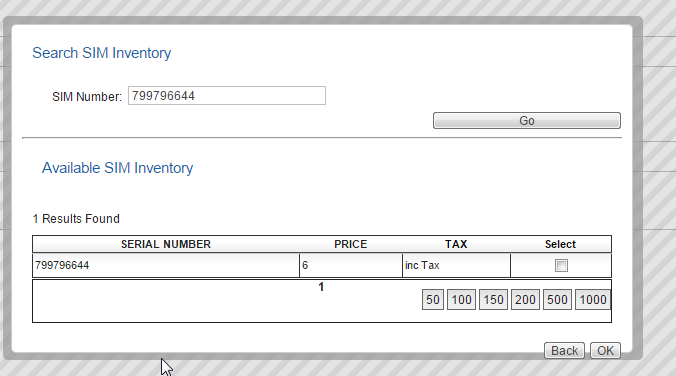Products/Serialised Products/Selling
Overview
This page describes the process for selling serialised products to:
- an End User, if you are a retail service provider.
- a Retail service provider, if you are a Wholesale service provider
In both tutorial examples, we are selling SIMs. However this sale process can be replicated with any serialised product. As these tutorials only cover the selling side of product instance(s), it is assumed:
- a serialised product exists
- product instances have been loaded into the product inventory of the serialised product.
- a valid price point exists in the default price book.
- we are making an outright purchase.
Selling to an End User
Watch our short video as we leverage the inventory to sell an instance of product to an End User customer.
The media player is loading...
Selling to a Retail Service Provider
The process of selling product instances down to a retail service provider (RSP) is almost identical to selling to an End User.
Start by logging into your Wholesale Service provider account if you have not already done so. Using the Customer Search fields, find your RSP in your customer list. Click the Create Purchase icon in the right-hand column. Alternatively if you are in the customer record, you can start the purchase from the Purchase tab.
Search for and choose the product. Users can enter the Emersion Product ID or other ID types, or they can filter using the categories and subcategories to locate the product.
Complete all fields as required. The quantity you nominate will be allocated from the inventory automatically.
Once you are happy with the purchase, Click the Add to Cart button. A message on the screen will confirm the product has been added to the cart.
If you have opted to sell a group of sim cards, Click on the Serial Numbers hyperlink to the far right as pictured.
In this section it will ask you to enter or confirm the serial numbers for each of the instances. Don't worry you don't need to copy one by one. If you copy a column in excel (no header, only numbers), it will automatically populate each text box with the numbers in the column.
- Here is what happens when you paste an excel column into this window - all the fields are filled out automatically.
- If you need a copy of the SIMS in your inventory, navigate to -> Products -> Product Management -> Click on the Product ID on the left -> Product Inventory Tab -> Click Dwonload Results as CSV.
- After you have dealt with the SIM numbers, there will be some options in how the SIM's are billed at the bottom of this screen.
- If you choose to include the charge in the Service Information Record, the charge will appear in the Monthly SIR's that are generated for whosalers, for those that use this style of billing.
- Otherwise you may choose to generate an individual cardline for the item.
- Once the purchase is complete, if the Retail Service Provider should be able to use this SIM in either a new service or in a SIM replacement scenario.