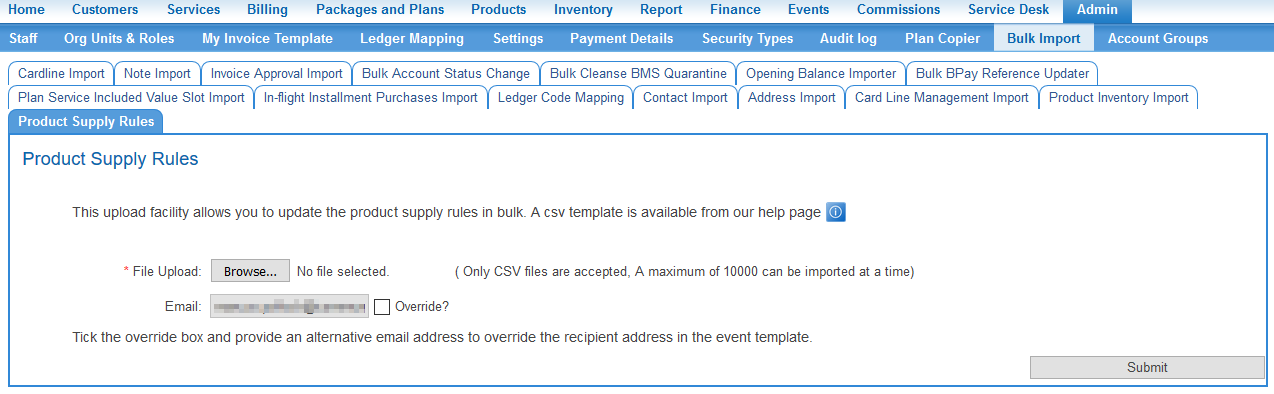Data Import/Product Supply Rules
Contents
To set a "Minimum Stock Level" and/or the "Allow Backorder" Flag against a Product in Bulk by using the Bulk Import tool.
The system utilises the Bulk upload processing notification event to send a notification with the results of the import attempt. See below for further information.
If the import is successful, the email notification will advise you when the import process is complete.
If the import is not successful, the email notification will send details of the records that failed validation and why.
Preparing your Data
To prepare your data for import, you will need to create a CSV import file or you can download the import file below. You will need to extract the csv file and save it.
File:Product Supply Rules Import V1.csv
Enter the data into the import sheet. Leave no rows blank. You must ensure the data meets all validation requirements. These are contained in the data definition table below. When you submit the data file to the system, the system will parse the file looking for errors. If the system finds no errors, the system will import the notes into the system. The file needs to be error-free in order to import the data. In the event errors are found, no data will be imported into Emersion. Review the bulk upload processing notification email, correct the file and try again.
Initiate the Bulk Import
NB: Access to this facility may be restricted to those who are subscribed to it.
To access this facility:
- Log into Cumulus.
- Nav: Admin > Bulk Import > Product Supply Rules.
- Click the Browse button and select the "CSV" file containing the data you want to import.
- If you want the bulk upload processing notification email to be sent to a different email address than the address defined in the event template, tick the Override? checkbox and enter an alternative email address. This will only apply for this upload. To change the email address for all future imports, you will need to change the recipient defined in the event template.
- Press Submit
The system will validate the data and if no errors are found, the system will import the data. When the notification email is received, the process has been completed.
The system can parse for invalid data but it cannot check for data accuracy. Therefore it is strongly recommended that you check a few random records to ensure that the import was a success. If you find an problem, you cannot roll back the import.
You have two options should this occur:
- Manually correct the data.
- Request Emersion fix the errors for you. This can be submitted via work order ticket. Please include a note import file with the records that need to be corrected. Do not include details of any records that do not need correcting.
Product Supply Rules - Data Definition
| Data field | Description |
| product_id | This is the PRODUCT ID of the product to have the "Minimum Stock Level" set. |
| minimum_stock_level | The required "Minimum Stock Level" to be set entered as a number. |
| allow_backorder | This is the flag where Y is used for YES and N is used for NO (NB This is currently only used for Reporting purposes) |
Your finished data file should look like the following example.
| product_id | minimum_stock_level | allow_backorder |
| 1234567 | 5 | Y |
| 2134567 | 100 | N |