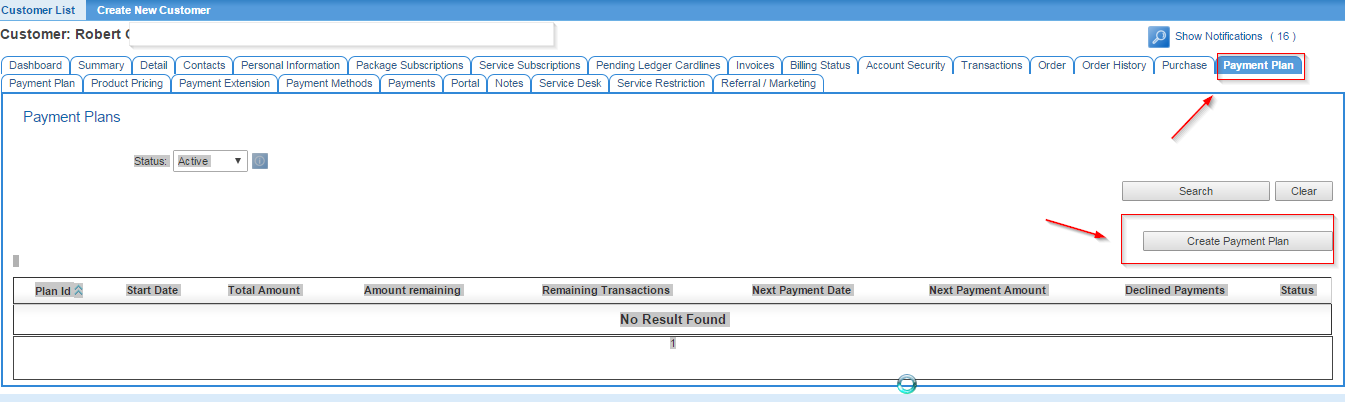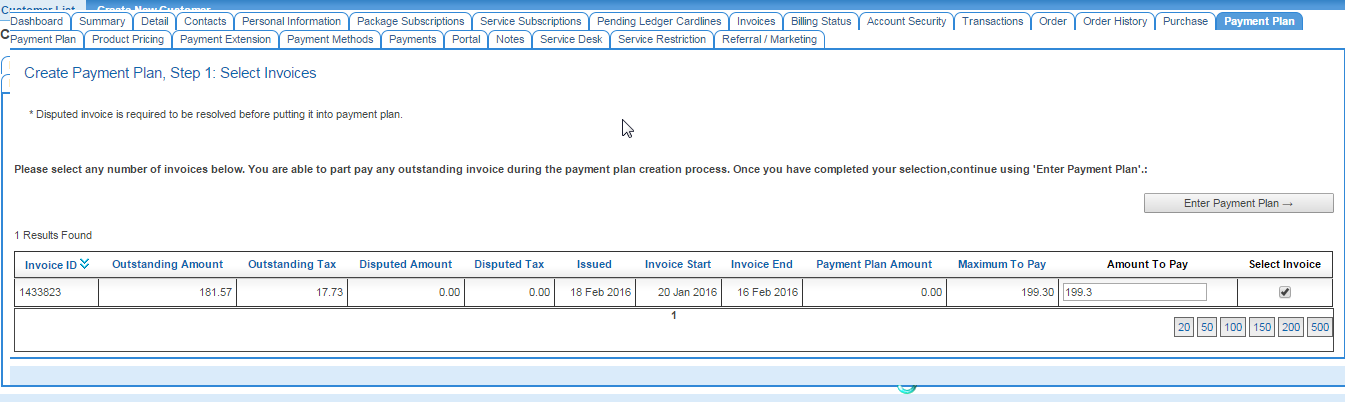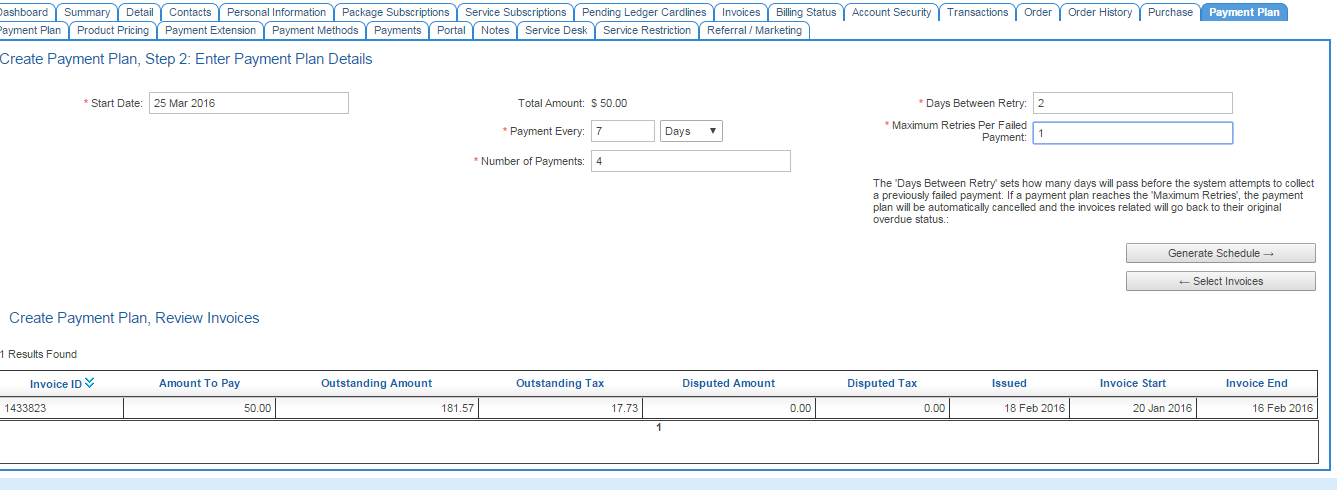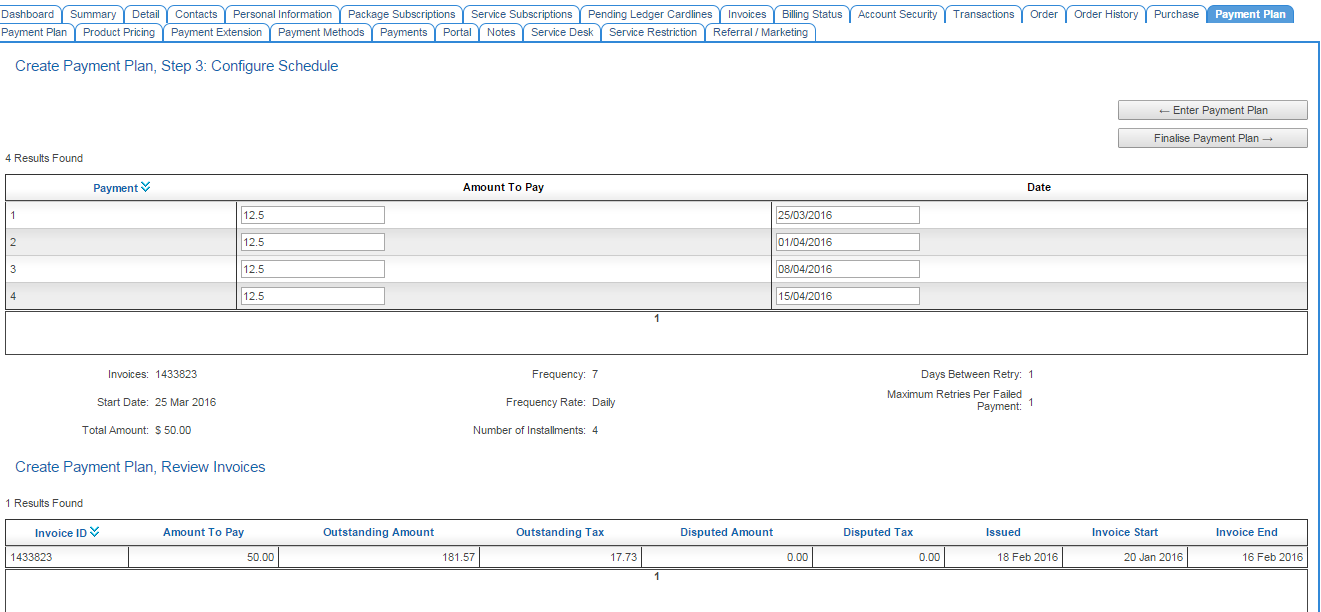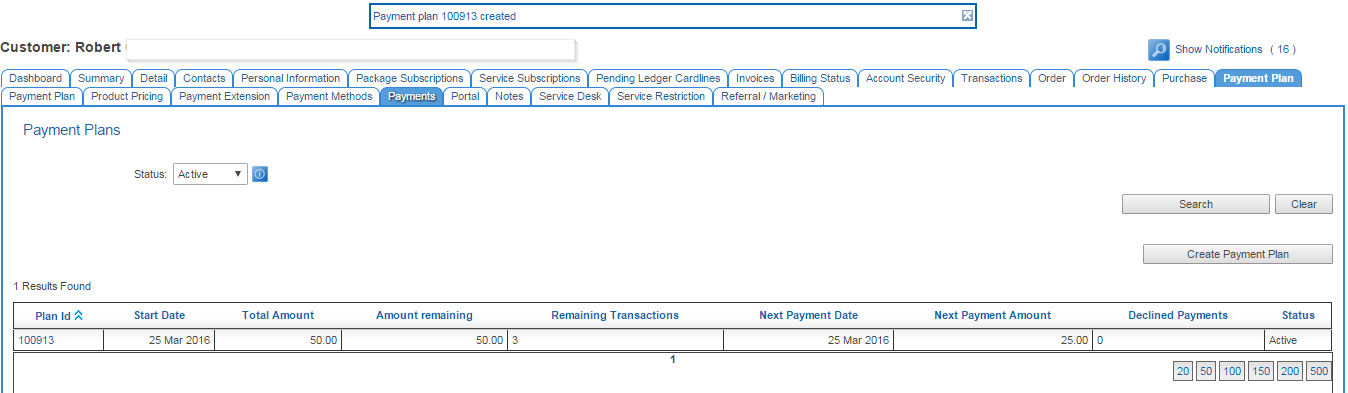Payment Plans V2/Create Payment Plan
Contents
Create and Configure Payment Plans
This article will guide users on:
- creating a new payment plan for a customer
- Updating an existing payment plan
- Changing the timing of a scheduled payment
- Making off-cycle payments
This article is part of a suite of articles exclusively written for the optional module of Payment Plans that is offered in addition to the standard Emersion offering for an additional fee. This is not related to the payment plans functionality that is available in the standard Emersion offering.
If you are interested in subscribing to Payment plans V2 or any of our additional modules, please raise a new sales ticket in the Emerson Support Portal.
Creating a new Payment Plan
Before you begin, one of the conditions of setting up a payment plan is that the customer must have an automated payment method of some kind setup. If you try and create a Payment Plan before you do this, the UI will state this and redirect you to the Payment Method tab. Furthermore, the payment method must be "Enabled" before the system will permit you to create a payment plan.
Assuming you have completed the step below, go to the customer account -> Payment Plan Tab -> Create Payment Plan.
In the first step of the wizard, the system asks you which invoices, and what amount on each invoice is going to be subject to the payment plan.
In the second step of the wizard, you are asked to specify the details about the payment schedule. The following fields will require completion
- The payment plan start date. Whatever date you set here will be the day when the first payment deduction will be attempted.
- The payment frequency. As the name suggests the interval between each payment deduction.
- The number of payments. Determines the value of each payment deduction attempt during the course of the payment plan. For instance, if the total of the payment plan was $100, and you specified 4, then each payment amount would be $25.
- Days between retry. It is possible that the payment deduction may fail. This option lets you configure how much time passes before the system will attempt again for that particular payment in the payment schedule.
- Maximum tries per failed payment. This lets you control how many attempts you will permit on a particular payment deduction, before the payment plan is cancelled outright. If the payment plan is cancelled, please note that the invoice will become outstanding once again. It will be subject to all over the verdue invoice events, and the system will attempt to deduct the entire outstanding/overdue amount of the invoice if an automated payment method is enabled.
The next step of the wizard gives you a preview of the schedule. From here you can tweak amounts due on certain days, or if you wish, change the date of a particular payment schedule. In terms of the amount it can be changed to any value, provided that the sum of all the scheduled amounts matches that of the payment plan total. Once your done click Finalize Payment Plan.