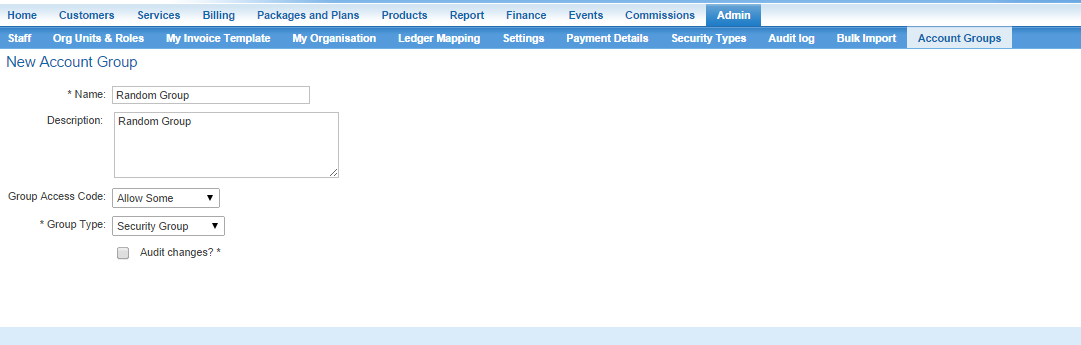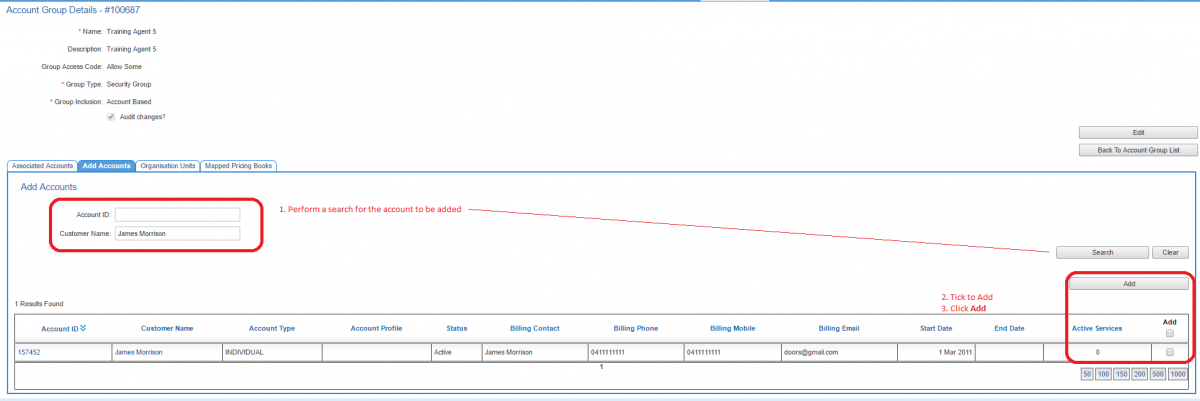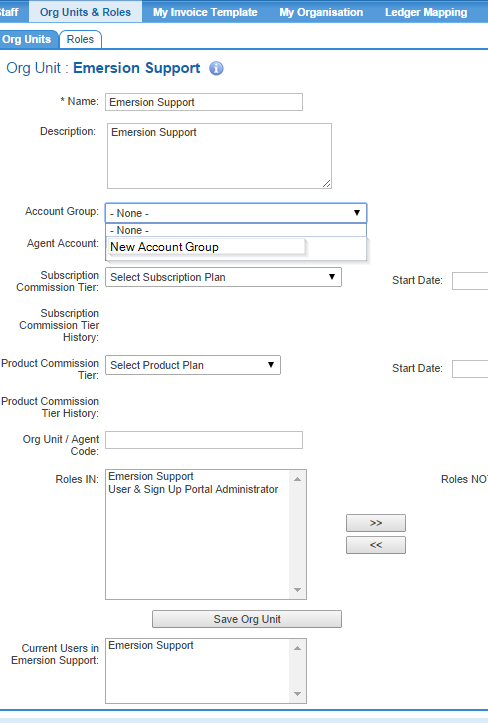Account Management/Account Groups
Contents
Overview
Account Groups are used to control which staff users have access to a given customer account or set of customer accounts. The features of Account groups include:
- preventing access to accounts in an account group by staff users
- permitting access to accounts in an account group by staff users
- automatically adding new accounts to an account group when the account is created by a staff user with allow access to the account group.
- grouping accounts and applying a custom price book
- easily group accounts for marketing and promotional services, or other mailing list.
- preventing automated-suspension activity from occurring on a group of accounts.
Account groups are utilised by the Agents module to restrict Agents to only being able to access accounts that they create themselves, or granted access to explicitly.
An account can belong to multiple account groups at the same time. Account groups should not be confused with account profiles where a customer can only belong to one account profile.
Create an Account Group
Nav: Admin > Account Groups
The user will be presented with a list account groups that exist.
To create a new account group, follow the steps below.
Click the Create New' button on the right and complete the fields.
- Name:' The name of the account group.
- Description: A field to describe the purpose of the account group, and how it is used.
- Group Access Codes:' This field is used in conjunction with the Security group type and defines the access control method to accounts in the account group. It can be set to:
- See All Accounts - Use this option if the account group is not a security group, and used for a purpose other than access control.
- Allow some to permit access to accounts in the group.
- Deny some to prevent access to the accounts in the group.
- Group Type: Set this to:
- Security group if this account group will be used to control access to accounts.
- Distribution group if this account group will be used for any purpose other than control access to accounts.
- Audit Changes?: ticking this option will log changes to the account group in Emersion's database. This data can be used to query who made changes to an account group, what the change was and when the change occurred. This data is provided upon request to Emersion, and may incur a charge to extract for you. Please raise a ticket to Emersion to request this information.
When you are happy with your account group settings, Save the new account group.
Add an Account to an Account Group
To add an account to an account group, follow the steps below:
Nav: Admin > Account Groups > Account Group Details > Add Accounts
When the Add Accounts sub tab is initially presented on the screen, the table is populated with all accounts that can be added to the group.
- Using the search fields, find the account to be added to the account group.
- In the Actions column on the far right, tick the checkbox next to the account
- Click the Add button.
After the account has been added successfully, it will be shown in the Account Groups > Account Group Details > Associated Accounts tab.
Add an Org Unit to an Account Group
Organisation Units ('Org Units') are associated to an account group within the Org Unit screen. Once an org Unit and an account group are linked, Staff Users in the org unit will be permitted or prevented from accessing the accounts in the group, in accordance with the account group settings. Also, any new accounts that are created by the staff in this org unit will automatically be added to the account group.
To associate an Org Unit with an account group, follow these steps:
Nav: Admin > Org Units & Roles > Org Units
- Click the ID of the org unit that will be associated with the account group. This will take you to the org unit's details page.
- Select the account group from the list of account groups that is to be associated with this org unit.
- Press Save Org Unit
An org unit can only be associated with one account group. However an account group can have multiple org units associated to it.
After the association is saved, users can see the which org units are attached to an account group by going to Admin > Account Groups > Account Group Details > Organisation Units tab.