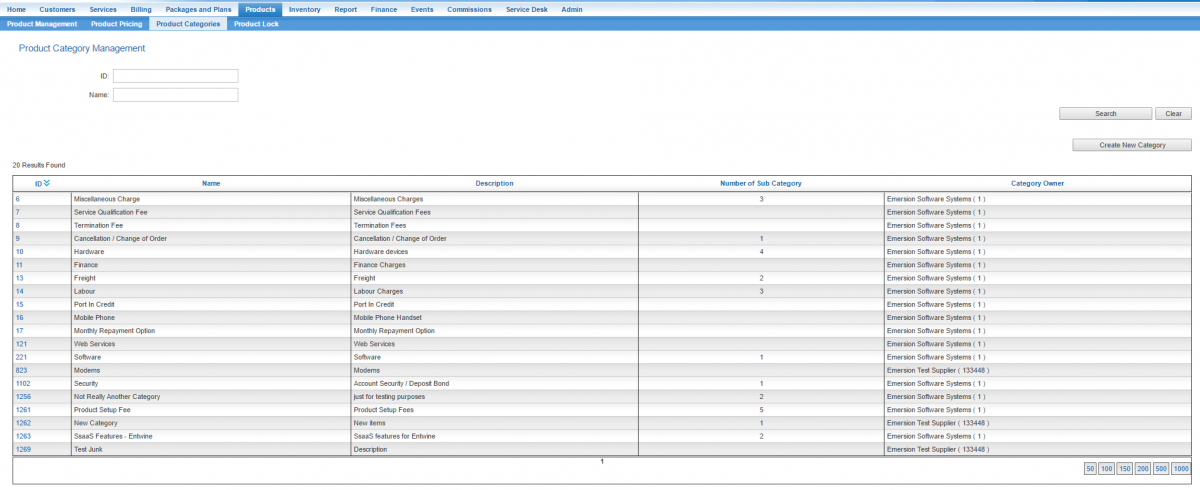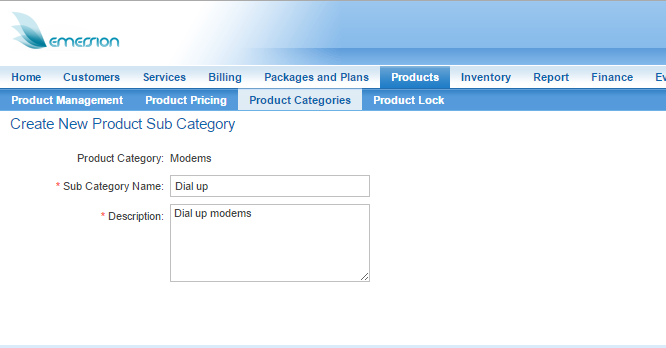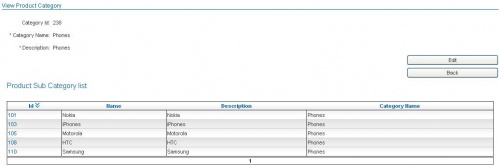Products/Categories
Contents
Overview
Product categories and sub categories are used to group products of similar products and gives users the ability to more efficiently locate products during a purchase transaction. For example, a product category of "Mobile Phone Accessories" could be used to group accessories, that you can further divide into sub categories of "Bluetooth", "Chargers", "Car kits", "Covers and Cases" etc. Products can then be created under each relevant Product Category and Sub Category.
Product categories and sub categories are related in a hierarchical structure. Sub categories must be associated with a product category. Products are then associated with a product category and sub category. However, it is possible to place a product in a product category without placing it into a sub category.
A number of products, categories and sub categories are available for service providers to use if they wish. Products, categories and sub categories created by Emersion cannot be modified by service providers. Users can identify who the owner is for a category or sub category via the Category Owner column on the Product Categories landing page (shown below).
Viewing Product Categories
Nav: Products > Product Categories
The Product Category Management page will be displayed showing a list of existing product categories.
Users can locate a category using the Search function. The following fields can be used to search:
- Category ID
- Category Name
Click on the ID of a product category to modify it.
Create a Product Category
To create a product subcategory, users will need to navigate to the page of the category. Once on the category page, the system will display a list of subcategories belonging to the category.
Nav: Products > Product Categories >
If your list of subcategories is long, users can locate a subcategory by using the Search function. The following fields can be used to search:
- Sub Category ID
- Sub Category Name
- Click on the ID of the category you want to add or change a sub category for.
- Once the category is open, click the Create New Subcategory button.
- Enter a name and description for your subcategory.
- Press Submit to save the subcateogory
Create a Product Sub Category
- Select Products > Product Categories > from the Menu. The Product Category Management page will be displayed.
- Click the Manage Sub Categories button. The Product Sub Category Management page will appear showing a list of existing product sub categories.
Search
You can locate a sub category by using the Search function. The following fields can be used to search:
- Sub Category ID
- Sub Category Name
To Create a Product Sub Category
- From the Manage Product Categories page, click the Manage Sub Categories button. The Create New Product Sub Category page will appear.
- Click the Create New Sub Category button. The Create New Product Sub Category page will appear.
- Enter the Sub Category Name to give the new sub category.
- Enter the Description of the sub category.
- Select the category to associate with the sub category from the Product Category drop list. This list will show all existing product categories.
- Click the Create button. The Product Sub Category Management page will be displayed with an information box showing the sub category has been saved.
- Click the Back to Category Management button to return the Product Category Management page.
To Display a Product Sub Category
- On the Product Sub Category Management page, click the sub category link in the ID column of the list. The selected product sub category will be displayed.
- Click the Back button to return to the Product Sub Category Management page.
To Edit a Product Sub Category
- On the Product Sub Category Management page, click the sub category link in the ID column of the list. The selected product sub category will be displayed.
- Click the Edit button. The Edit Product Sub Category page will appear.
- Enter or modify information in the Sub Category Name and Description fields, and select a different category from the Product Category drop list, as required.
- Click the Save button. The Product Sub Category Management page will be displayed with an information box showing the sub category has been saved.
- Click the Back to Category Management button to return the Product Category Management page.