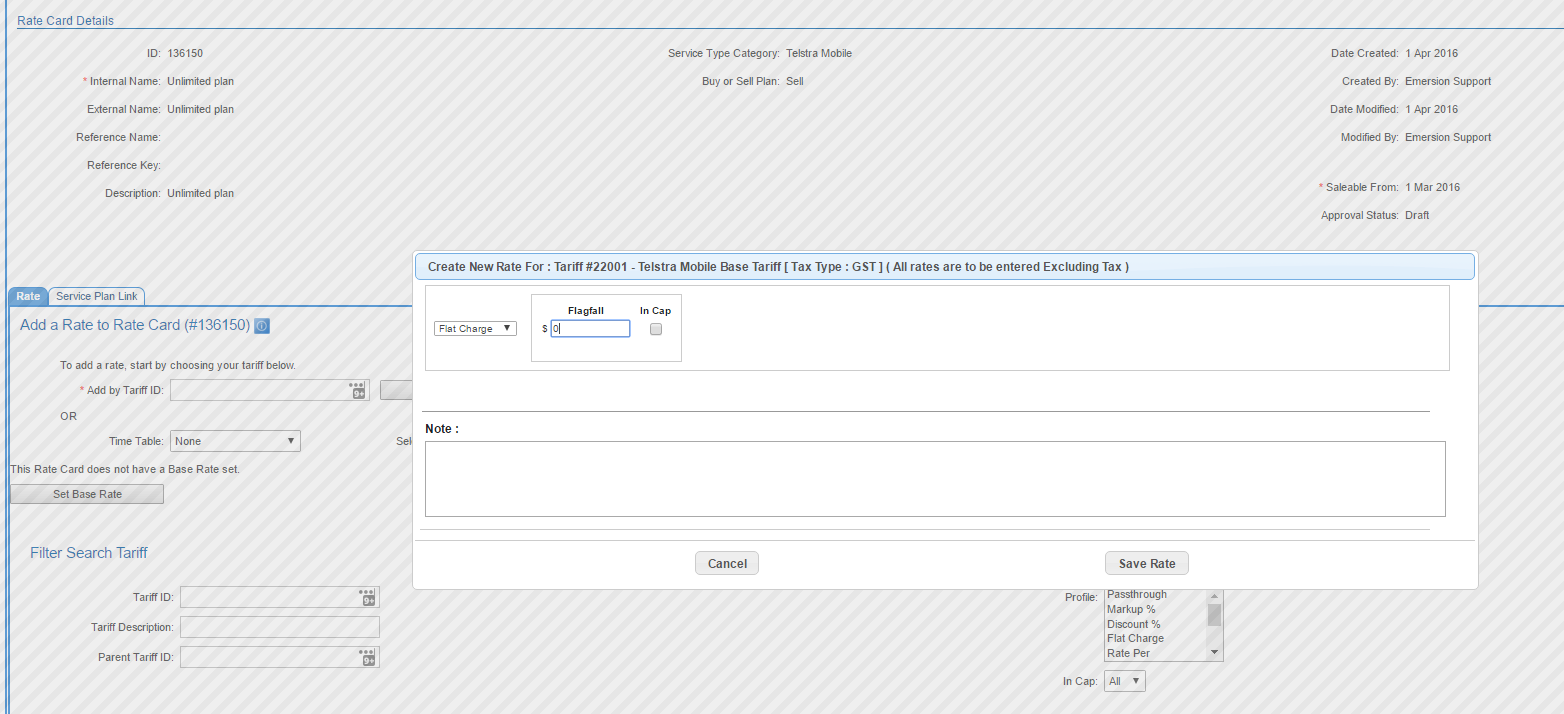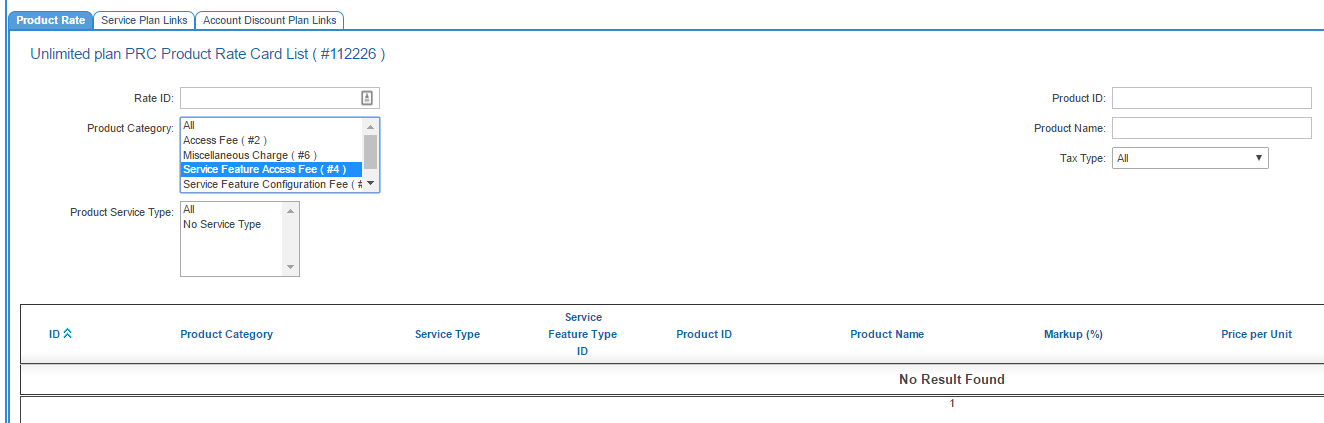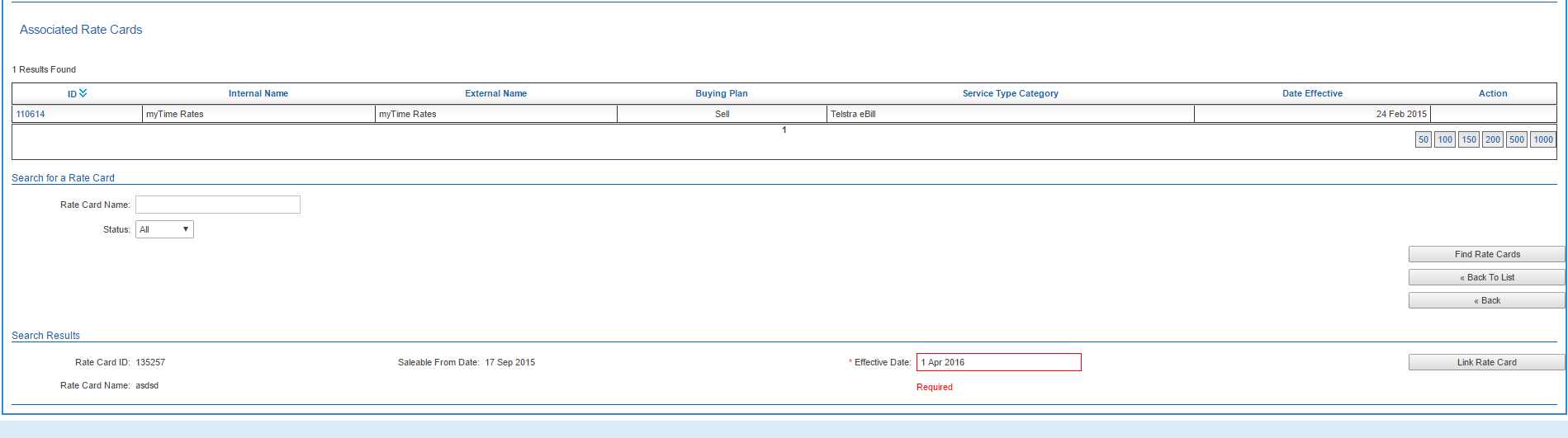Consulting Services/Package Plans/Telephony Flat Rate Plan
Contents
- 1 Create a flat rate plan for a telephony service
- 2 User Story
- 3 Plan Construction
- 3.1 Overview
- 3.2 Step 1: Create the rate card
- 3.3 Step 2: Set the rates so that usage will not be charged for
- 3.4 Step 3: Create the Product Rate Card
- 3.5 Step 4: Set prices for monthly recurring charges
- 3.6 Step 5: Set prices for miscellaneous product charges
- 3.7 Step 6: Create the service plan
- 3.8 Step 7: Associate the Rate Card and Product Rate Card to the service plan
- 3.9 Step 8: Create the Package Plan
- 3.10 Step 9: Associate the buy and sell Package Plans and Service plans
- 3.11 Step 10: Review and approve all plans for sale
Create a flat rate plan for a telephony service
This article describes one way to build a flat rate plan. This type of plan will invoice the end user for:
- optional set up fees for new services (if set)
- optional set up fees for existing services to be moved from another supplier, often referred to as a port or a churn
- optional set up fees for existing services that are moved to another account within the same service provider, known in Emersion as an 'Internal Churn'
- monthly access fees for the ongoing service subscription.
This structure is suited to telephony-based service types.
How a plan is structured in Emersion will often depend on how service providers want the services to present on the invoice.
Prerequisites
This article is designed for Cumulus users who:
- have undertaken all basic training
- are familiar with how to set up packages & plans in Cumulus
- have the correct permissions allowing them access to the areas mentioned in this article.
- have an in-depth understanding of the products and services they are selling.
Assumptions
The following assumptions are made:
- The service provider already has a BUY structure in place with rates and other pricing from the supplier already configured. This article will focus on only building the SELL plan structure.
- This article assumes the service provider is logged into a Retail Service Provider account and their customer us an End User customer. However this article does apply to wholesale service providers. If you are a wholesale service provider, the term “End User” can be substituted as your downstream service provider (Customer).
User Story
A service provider wants to create a telephony-based plan that does not charge the customer for any usage. The end user can use the service as much as they like. The only ongoing charges the end user will incur, is a monthly access fee and set up fees (if they are applicable).
Plan Construction
Overview
At a high level, the following steps will need to be completed.
- Create the rate card.
- Set the rates so that usage will not be charged for.
- Create the product rate card.
- Set prices for monthly recurring charges (if billing from the data feed)
- Set prices for miscellaneous product charges.
- Create the service plan.
- Enter rates for monthly charges (if not billing from the data feed).
- Associate the rate card and product rate card to the service plan.
- Create the package plan.
- Associate the buy and sell package plans and service plans.
- Review and approve plans for sale.
Step 1: Create the rate card
Nav: Packages & Plans > Management > Rate Cards
Create a SELL rate card for the plan. Ensure that the Saleable from date is the earliest date from when the rate card where usage will be rated against it. Leave the status in Draft.
Once the rate card is created, the screen will refresh with the rate card open and ready to add rates against tariffs.
Step 2: Set the rates so that usage will not be charged for
Unlike a product rate card, a rate card is optional. However if a rate card is used, it must have at least one rate in it. In this case, usage will not incur specific charges. Therefore, set the base rate to $0 so that all usage rates at $0 dollars.
- Click the Set Base Rate button.
- When the window for creating a new rate appears, choose Flat Charge from the list of rate profiles.
- Enter $0 in the flag fall field.
- Ensure the In Cap tick box is unchecked.
- When you are done, Save the rate.
Step 3: Create the Product Rate Card
Nav: Packages & Plans > Management > Product Rate Cards
Create a SELL product rate card for the plan. Leave the default markup blank for now. We will revisit this in later steps. Leave the status in Draft.
Once the product rate card is created, the screen will refresh with the rate card open and ready to add pricing for products.
Step 4: Set prices for monthly recurring charges
Carriers and service suppliers often include records in their data feed for monthly recurring charges. This is used to invoice you. If you wish, you can set a sell price for these items inside the product rate card. When the charge is received in the usage feed and processed by Emersion, the end user will be on billed based on the cost set within the sell product rate card.
It is important to know if adopting feed-based billing will result in billing the customer in arrears rather than in advance. There may also be a delay in billing the end user should these monthly recurring charges be supplied late. Emersion cannot take responsibility for late landing usage or usage that is not received from your supplier.
Emersion recommends that service providers have a % markup for these charges to ensure you always make a profit. If the BUY price is raised by your supplier, a percentage markup at the SELL level will increase the sell price accordingly. If you do not use a percentage markup, you will need to ensure your BUY and SELL prices are maintained as they change.
The list of product charges seen inside the product rate card are supplied to Emersion by the carrier or service supplier. It is outside Emersion’s scope to be able to guide you on what each product charge is for, or what it means. Please consult your supplier’s pricing schedule or contact them directly for specific information on these product charges.
If you wish to ensure monthly recurring charges are paid in advance by the client, you will need to ask your service supplier if the charge is an advance charge or an in arrears charge.
Product Rate Card Configuration - feed-based billing of monthly recurring charges
If the charge is supplied in advance, or you are happy to bill based from the feed regardless, follow these steps:
- under the Product Rate tab of the product rate card, click the Add Rate button.
- Search for the product charge you are adding a rate for.
- Set the minimum quantity to 1.
- Enter either a Markup (%) or Price per Unit that determines the the cost of the product.
- When you are finished, press Submit.
Product Rate Card Configuration – when not using the data feed to billing monthly recurring charges
If you do not intend to bill the monthly access charge from the data feed, an alternative approach is to set the monthly access fee of the service against the Service plan itself.
By default, service plan access fees are configured to billed in advance unless the setting is changed manually.
If you do not want to charge monthly access fees from the data feed, follow these steps:
- under the Product Rate' tab of the product rate card, click the Add Rate button.
- Search for the product charge you are adding a rate for.
- Set the minimum quantity' to 1
- Set $0.00 as the Price per Unit.
- Press Submit to save the rate.
- Ensure the Show on Invoice tick box for the rate is unchecked to prevent the charge from appearing on the invoice.
Step 5: Set prices for miscellaneous product charges
Add rates and costs for other product charges inside the product rate card as appropriate.
Step 6: Create the service plan
Nav: Packages & Plans > Management > Service Plan
Create your new SELL service plan. Once the service type is selected, you will be prompted to give your plan a name, define it as a BUY or SELL plan, set saleable date, etc.
If you have elected not to bill monthly recurring/access fees based off the data feed (as per step 4), or if this option is not supported by your supplier then ensure the monthly recurring fee is defined in the Access Fee field. If you also want to charge a set up fee for new services, churns, internal churns, define these set up charges in the service plan.
Step 7: Associate the Rate Card and Product Rate Card to the service plan
Linking a rate card to the service plan
Nav: Packages & Plans > Management > Service Plan > Associated Rate Cards
- Press the Link Rate Card button.
- Find the rate card that was created in step 1.
- Set the Effective Date*
- When you are ready to proceed, press Link Rate Card.
- The effective date must be set to the date that the rates inside the rate card will apply from. This may be different than the saleable from date on the rate card itself. A rate card can be associated with multiple service plans. Should a customer subscribe to this service plan and usage is received for a date prior to the Effective Date the usage will fall into quarantine and cannot be rated. While this may not be a problem from a customer's perspective (being this is a plan where usage will not be charged to the customer), it is best practise to get into the habit of ensuring this date is appropriately set. Don't forget usage will rate as per the rates inside the rate card and product rate card, taking some manual work away from you by preventing the usage records from landing in quarantine.
The Effective date can be set up to 6 months in the past.
To link the product rate card to the service plan
Nav: Packages & Plans > Management > Service Plan > Associated Product Rate Card
- Press Link Product Rate Card.
- Find the product rate card created in step 3.
- Set the Effective Date
- When you are ready to proceed, press Link Rate Card.
The Effective date on a product rate card functions identically to the corresponding date on the rate card/service plan association. Should a customer subscribe to this service plan and product charges are received via the feed and are for a date prior to the Effective date those charges will fall into quarantine and cannot be on billed to the customer.
The Effective date can be set up to 6 months in the past.
Step 8: Create the Package Plan
Nav: Packages & Plans > Management > Package Plan
Create a SELL package plan. Ensure the Saleable from date is the same as the Saleable from date on the service plan created earlier.
Once the package plan has been saved, the screen will refresh with the package plan open on screen.
Step 9: Associate the buy and sell Package Plans and Service plans
Nav: Packages & Plans > Management > Package Plan > Associated service plans
- Search for the BUY Package plan to link with this SELL package plan. The table beneath the BUY Package plan name displays information for Service Plans that are provided with the Package Plan.
- In the last column (on the right-hand side), select the correct SELL service plan from the drop down list.
- Update the quantity if required
- Press Add to Service Allowance link to complete the associations.
Once complete, the screen will refresh and present a message to the user.
Step 10: Review and approve all plans for sale
Emersion recommends a peer-review is undertaken by another staff member before plans are approved for sale. All plans should remain in draft status until a review or is undertaken.
Should an error be made and not fixed before customers are subscribed to the plan, this will likely result in pricing errors on the invoice that can only be fixed via a manual correction of the cardline, applying a credit, or other similar invoice adjustment.