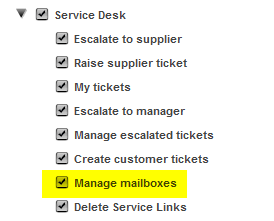Service Desk/Mailbox Configuration
Contents
Overview
Service Desk Inbound Email is an optional extension to the Service Desk module. It provides the ability for service providers to:
- create new service desk requests via email
- update service desk request updates via email
- have a 'catch-all' area where any email that can't be matched back to an existing contact in Cumulus will be parked so it can be managed.
This extension handles inbound email only. A different extension handles outbound email notifications for the Service Desk.
If you would like more information on the Service Desk Inbound Email extension, please contact Emersion Sales.
Once the module is enabled for your service provider account, you will need to perform some configuration to get it up and running.
Configuration
This section describes how to configure Cumulus to connect to a mailbox, download mail & create a ticket from each individual mail item.
Prerequisites
The first step in the configuration is to set up a mail box for the inbound mail on your mail server. If you do not have a mailbox set up already for this purpose, you will need to create one. Talk to your system administrator for further assistance.
! IMPORTANT ! This facility is not to be used for collecting network operations emails, outage notifications and other such NOC-based alerts. If it is discovered you are attempting to parse these types of emails, Emersion reserves the right to disable your inbound email extension without notice.
Supported Protocols
Emersion supports both POP & IMAP mail server protocols using the default ports. However we strongly recommend the use of the IMAP protocol given its increased flexibility. Your system administrator will advise which protocols are available to use.
Although most POP email apps have an setting to allow users to leave mail on server after downloading it, this is not the default setting. Unless manually configured otherwise, POP will typically:
- Connect to the mail server
- Download all email messages to the local PC or device
- Mark them as new (unread) messages
- Delete them from the server
- Disconnect from the mail server.
POP3 does not support marking mail items as 'read'.
IMAP provides more features to typical mailbox operations. You will see these options come into play later on.
Once you have your mailbox set up, you can configure Emersion to integrate with the mailbox.
Mailbox Configuration
This section gives service providers the ability to configure the system to integrate with the mailbox on your server. To access this page:
NAV: Service Desk > Manage Mailboxes
If you use multiple mailboxes for different types of queries in your business, you will need a mailbox configuration for each mailbox. For example, a company may want emails sent to accounts@mycompany.com.au to create tickets in an Accounts queue, while emails sent to techsupport@mycompany.com.au will create tickets in the Support queue. Your systems administrator will have set up 2 mailboxes to enable this to happen. In Emersion, you will create a mailbox configuration for each mailbox.
Click on the ID of any mailbox configuration to view the settings.
Create a New Mailbox
Taking the information provided to you by your systems administrator, you are ready to configure the mailbox rules and configuration in Cumulus.
To set up a new email configuration:
Click the Create New button. The user will be taken to the New Mailbox screen. Complete all sections as required. Press Create Mailbox to create and save the configuration.
The settings on this page can be grouped into three categories:
- Mailbox settings
- Security settings
- Ticket Behaviour settings.
Mailbox Settings
These settings pertain to the mailbox itself.
- Enabled
Check this box to enable the mailbox configuration. Uncheck to disable it.
- Connector Name
Give a name to this mailbox configuration. One that will make sense to you.
- Server
The hostname of your mail server. E.g. outlook.office365.com or imap.gmail.com.
- Protocol
Select a protocol from the list. If POP3 is chosen, some security settings will become unavailable to you due to the lack of support by the protocol itself.
- Folder
Enter a folder name if directed to by your Systems Administrator.
- Check Interval
This is in seconds and tells the system how frequently to check for new emails. 600 seconds (10 minutes) is the recommend setting. Emersion reserves the right to increase the frequency of this interval should it be set under 5 minutes.
- Username
The username for the mailbox
- Password
The password for the mailbox
Security Settings
These settings pertain to the mailbox itself.
- Force SSL?
If your mail server supports SSL, tick this option if you want to use it.
- If Force SSL is enabled & protocol is IMAP;
- User Port 993
- If Force SSL is disabled & protocol is IMAP;
- User Port 143
- If Force SSL is enabled & protocol is POP3;
- User Port 995
- If Force SSL is disabled & protocol is POP3;
- User Port 110
- Force TLS?
If your mail server supports TLS, tick this option if you want to use it.
- Force No TLS?
If your mail server supports TLS, tick this option to ensure it is not used. Tick this option if you do not want to use security at all.
- Use Certificate? / Check Certificate?
This requires either Force SSL? or Force TLS? to be ticked. Tick both options to have the system be aware of your certificate.
- Mark Messages Read?
This checks for unread messages and downloads them into the system. Note: This setting does not mark the emails as read on your mail server. This option is not available for POP3.
- Purge/Delete Mail?
All mail is deleted from the mailbox once it is downloaded. This applies to both read and unread mail.
The following expectations should apply when different combinations of these last two settings are used.
| Settings Combination | Behaviour |
| Mark Messages Read? = YES and Purge/Delete Mail? = YES | Check for unread messages only - If unread messasges are found, download email, create a new ticket and delete email. If message is read, skip, do not download - do not delete. |
| Mark Messages Read? = YES and Purge/Delete Mail? = NO | Check for unread messages only - if unread found, download email/create note ticket/do not delete email. If message is read, skip, do not download - do not delete |
| Mark Messages Read? = NO and Purge/Delete Mail? = YES | Download email, create ticket, delete ALL messages. |
| Mark Messages Read? = NO and Purge/Delete Mail? = NO | Download email, create ticket. Do not delete. |
Ticket Behaviour Settings
The collection of fields defines how tickets will be created in the system from a downloaded email. When a new ticket is created in Cumulus or the End User Portal, the ticket creator need to define a queue, category, sub category and other mandatory fields. These settings will achieve the same objective. Choose which fields shouold be assigned to the ticket when it is received via email.
- Ticket Queue
All tickets created via email will be assigned to this queue.
- Category
All tickets created via email will be assigned to this category.
- Sub-category
All tickets created via email will be assigned to this subcategory.
- Urgency
All tickets created via email will be assigned to this urgency rating.
- Impact
All tickets created via email will be assigned to this impact rating.
- Default Account ID and Default Contact ID
In the case where the sender's email address cannot be found in the system, the ticket will be assigned to this account and contact. We recommend setting up a seperate end user account with a generic name like 'CatchAll Account' or something similar. If a default contact is not supplied, the primary contact of the account is used. Tickets can then be easily sorted by this account and then reidentified to the correct account and contact.
Access Control
The following power must be enabled for a user to be able to access the mailbox configuration section.