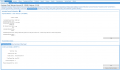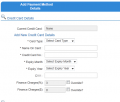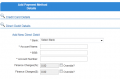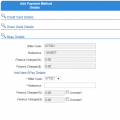PaymentInfo/AutomatedPayment
Contents
Automated Payment
Introduction
For customers who are signed up for the Emersion Payment System (aka EPS), automated payment details may be configured on a per-customer basis.
At 10am daily, our AutomatedPayment process runs and acts on all of your children accounts based on a set of criteria being met...
For each account that has valid automated payment info, AutomatedPayment executes the following steps:
- Check if the current account has an incomplete payment. If it has an incomplete payment, exit. Incomplete payments are listed as a Pending Payment in the Cumulus UI.
- Check if the account has any outstanding invoice(s). If none exist, exit.No automatic payment will be taken.
- Check if the account has a default payment method. If no, exit.
- Determine the account's Automated Payment Terms - See below definitions
- Loop through all outstanding invoices for the account
- Check if the current invoice needs to be paid based on the automated payment terms. If yes, add outstanding amount.
- Check if the amount is greater than minimum payment limit. If not, exit.
- Generate a payment. (Notes: if the payment method is credit card, we need to get credit card sub-type from EPS, which may cause payment failure.)
Automated Payment Configuration
- Screenshots
Initially, your customer will not have any automated payment details configured. You will need to navigate to:
Customers > Customer List > (Select a customer) > Payment Methods (tab) to make the following changes.
- Important fields are listed & described below...
- Status
- Various Automated Payment Status options are available for you to select. You can set Enabled (as long as you have configured a Payment Type (listed below)
| Option | Description |
|---|---|
| Disabled | No automated payments will be taken using this status. This is the Default option |
| Enabled | Automated Payments will be enabled and be taken using the above criteria and below terms |
| Suspended | An alternative to Disabled above. No automated payments will be taken |
| Suspended By System | When the AutomatedPayment process receives an error 3 consecutive times (days, currently) the system will automatically Suspend automated payments for this customer. You can check the Failed Payments (Finance > Accounts Receivable > Failed Payments) to determine the errors. Once the problem has been resolved, you may manually set this customer's automated payment status back to Enabled. (For example: Credit Card expired. System fails payment 3 times. Credit card expiry number updated in Cumulus. Status returned back to Enabled. Automated payments continue from the following day's run of the AutomatedPayment process) |
- Payment Type
- This setting will tell the Emersion Payment System (EPS) to use one of the available payment methods that you have access to (Please contact Emersion Support if you do not have access to basic Credit Card and/or Direct Debit)
Note: Both of these option values will determine whether an automated payment is taken or not |
- Automated Payment Failure Count
- On each run of the AutomatedPayment process that fails for a particular credit card
| Outstanding Invoices? | Min Payment Amount? | Terms? | Result? |
|---|---|---|---|
| No | N/A | N/A | Automated payment will NOT be taken |
| Yes | null | 3 | Automated payment WILL be taken for any outstanding amount - but only 3 days after the due date |
| Yes | $10 | 0 | Automated payment WILL be taken on the day the invoice is due - but only if the outstanding amount is $10 or greater |
| Yes | $50 | 1 | Automated payment WILL be taken - but only 1 day after the invoice is due AND the outstanding amount is $50 or greater |
Credit Card Details
- Screenshots
A fairly generic credit card entry screen is displayed for the input of credit card details. There is input validation on the card number entered, as well as on the CVV (per card type - ie. you cannot use a 6 digit CVV for a Visa card). Capturing the customers CVV is NOT mandatory & is for your own security purposes.
Important fields to note relate to...
|
Example: Some providers will usually opt for a small percentage surcharge on MasterCard to recover surcharge costs from their merchant.
Note: The finance charges fields are inherited from your own account settings. The UI does not currently allow for you to configure your 'base' settings yourself. Please contact Support should you wish to have these settings enabled
Direct Debit Details
- Screenshots
Finance Charges are the same as above.
BPAY Details
- Screenshots
Although BPAY does not specifically contact any external gateway to perform payments, we have included this payment option (and it's configuration) under our Automated Payment system.
Finance Charges are the same as above.