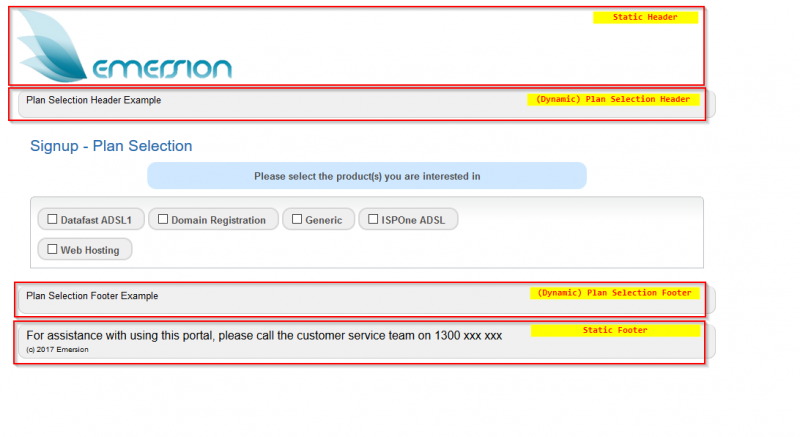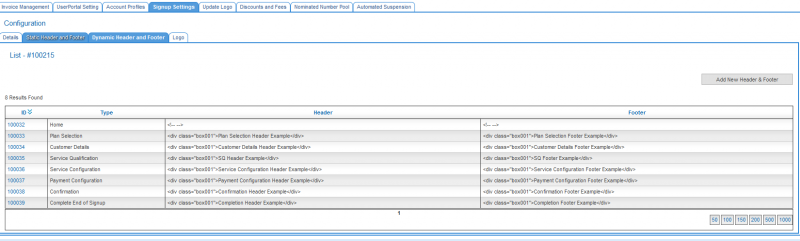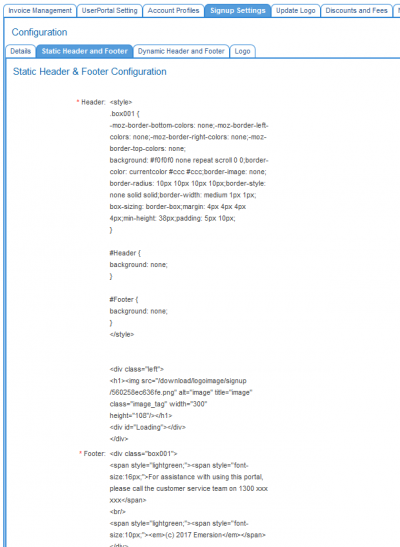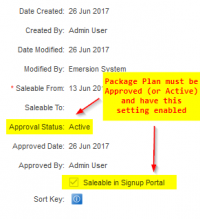Difference between revisions of "Sign Up Portal"
(added settings page) |
m (minor image formatting and query string addition) |
||
| Line 54: | Line 54: | ||
|} | |} | ||
| − | [[File:Signup-portal-001.png| | + | [[File:Signup-portal-001.png|800px|left]] |
| + | <p style="clear:both;"></p> | ||
| + | The above screenshot shows an active sample signup portal with HTML / CSS configuration as per the following; | ||
| + | |||
| + | [[File:Signup-portal-004.png|800px|left]] | ||
| + | [[File:Signup-portal-003.png|400px|left]] | ||
<p style="clear:both;"></p> | <p style="clear:both;"></p> | ||
| Line 101: | Line 106: | ||
See [[PackagePlans]] for additional package plan advice. | See [[PackagePlans]] for additional package plan advice. | ||
| − | [[File:Signup-portal-002.png| | + | [[File:Signup-portal-002.png|200px|left]] |
<p style="clear:both;"></p> | <p style="clear:both;"></p> | ||
| + | |||
| + | == Query String Plan Selection == | ||
| + | |||
| + | It is also possible to reference a package plan ID directly via a URL "Query String". | ||
| + | |||
| + | You simply provide the actual (sell) package plan ID to the end of the signup URL in the form /?plan_id=xxxxxx | ||
| + | |||
| + | An example may look like > https://signup.sample-provider.com.au/?plan_id=998877 | ||
| + | This will begin a signup order directly against Sell Package Plan ID 998877. | ||
| + | * Note: The package plan must be Approved/Active and must also have the '''Saleable in Signup Portal''' checkbox enabled. | ||
| + | * Special note: Some service types contained within certain package plans may require certain (buy) plan properties to match the output of a subsequent SQ result | ||
| + | ** For example: AAPT requires NWB orders submitted to match things like Access Method, Access Type, Speed, etc. If a subsequent SQ is found NOT to match the query string supplied plan ID, the internal plan filtering logic will not allow an order to be proceeded past the point of SQ. | ||
| + | |||
| + | This URL will take an end user DIRECTLY to the next step of the ordering process whilst capturing the plan you want them to sign up to. | ||
| + | |||
| + | This feature enables you to generate links on your website directly to signup to promotional plans, etc. | ||
= See Also = | = See Also = | ||
Revision as of 15:37, 17 July 2017
Contents
Overview
The Signup Portal empowers your new customers to create an account and order services online. It provides a cut-down customer-friendly version of the ordering functionality of Cumulus. Key features include:
- Create Account Details
- Can Pass in certain account details
- Configurable detail level
- Select Plan
- Link from External Website (can auto allocate plan)
- Provide Plan details
- Service Qualification if required
- Configure Services
- Create End User Portal Login
- Make Payment (If Emersion Payment System is used)
- Automatic Notifications
Like the End User Portal, the Sign Up Portal is CSS-based and can be framed or skinned (via CSS by your web team) to suit your corporate look and feel. Emersion have provided some template examples located here on the End User Portal page.
Access Control
In order to customise the Sign Up Portal, staff members will need access to Admin > Settings > Signup Settings tab.
This can be granted via the External Facing Portals module permission. See the article on Permissions to assist you.
Portal Settings and Configuration
- Navigate to Admin > Settings > Signup Settings to access signup portal specific settings
Multiple tabs are available to configure different aspects of the signup portal, as described below;
| Details
|
|---|
| Username Populate Type: Here you can set what type of username to generate for the end user portal once your customer has finished signing up.
Options are Account ID or Primary Contact Email. Note: End users are not required to enter your default service provider "realm / suffix" to log into the end user portal. See this article for more details. Complete Redirection: You can also set a URL to redirect to after the order has been completed. FQDN format is required. Example:https://mysecuresite.com.au/order/thanks.html |
| Static Header and Footer
|
Here is where you set the custom HTML and/or CSS at the very top and very bottom of the page. In these fields you may use HTML and/or CSS.
|
| Dynamic Header and Footer
|
| Here you can define a dynamic header and/or footer, made up of HTML and/or CSS, to each page (step) of the ordering process. This is in addition to any static header/footer defined on the previous tab.
Start by clicking Add New Header & Footer, select the appropriate page (step type) and then fill out the Header and/or footer with HTML/CSS as appropriate. Repeat for each page (step) you want a dynamic header and/or footer to appear.
|
| Logo
|
You may wish to upload a logo and reference in your static header. Once uploaded the system will give you a generated <img> tag complete with the logo's path relative to our web-server to use to include it in either of the header/footer fields detailed above.
|
The above screenshot shows an active sample signup portal with HTML / CSS configuration as per the following;
Additional Settings
Whilst not available in the user interface, upon request Emersion can enable one or more of the following settings for you;
| Allow Print Confirmation
|
|---|
| Enabling the ability for the end user to print a confirmation page before signup order completion |
| Skip BillingContact
|
| Controls whether the billing contact step is skipped during the signup process. If enabled, the entered end user contact will become both Primary & Billing. |
| Skip Secondary Contact
|
| Controls whether the secondary contact step is skipped during the signup process |
| Use specific profile
|
| Use an alternate (account) profile ID when the account is created, versus using the service provider's default account profile. |
| Allow Upload Customer Contract
|
| Allows an end user to upload a customer contract from the confirmation screen. |
| Allow Confirmation of Understanding
|
| Allowing user to use the confirmation of understanding functionality |
| Skip Secondary Contact
|
| Controls whether the secondary contact step is skipped during the signup process |
Package Plan Configuration
In order for customers to order anything from your signup portal, you must make package plans available for sale in the signup portal via a special flag.
To enable plans to be available, you need to check the Saleable in Signup Portal checkbox against an approved package plan.
See PackagePlans for additional package plan advice.
Query String Plan Selection
It is also possible to reference a package plan ID directly via a URL "Query String".
You simply provide the actual (sell) package plan ID to the end of the signup URL in the form /?plan_id=xxxxxx
An example may look like > https://signup.sample-provider.com.au/?plan_id=998877 This will begin a signup order directly against Sell Package Plan ID 998877.
- Note: The package plan must be Approved/Active and must also have the Saleable in Signup Portal checkbox enabled.
- Special note: Some service types contained within certain package plans may require certain (buy) plan properties to match the output of a subsequent SQ result
- For example: AAPT requires NWB orders submitted to match things like Access Method, Access Type, Speed, etc. If a subsequent SQ is found NOT to match the query string supplied plan ID, the internal plan filtering logic will not allow an order to be proceeded past the point of SQ.
This URL will take an end user DIRECTLY to the next step of the ordering process whilst capturing the plan you want them to sign up to.
This feature enables you to generate links on your website directly to signup to promotional plans, etc.