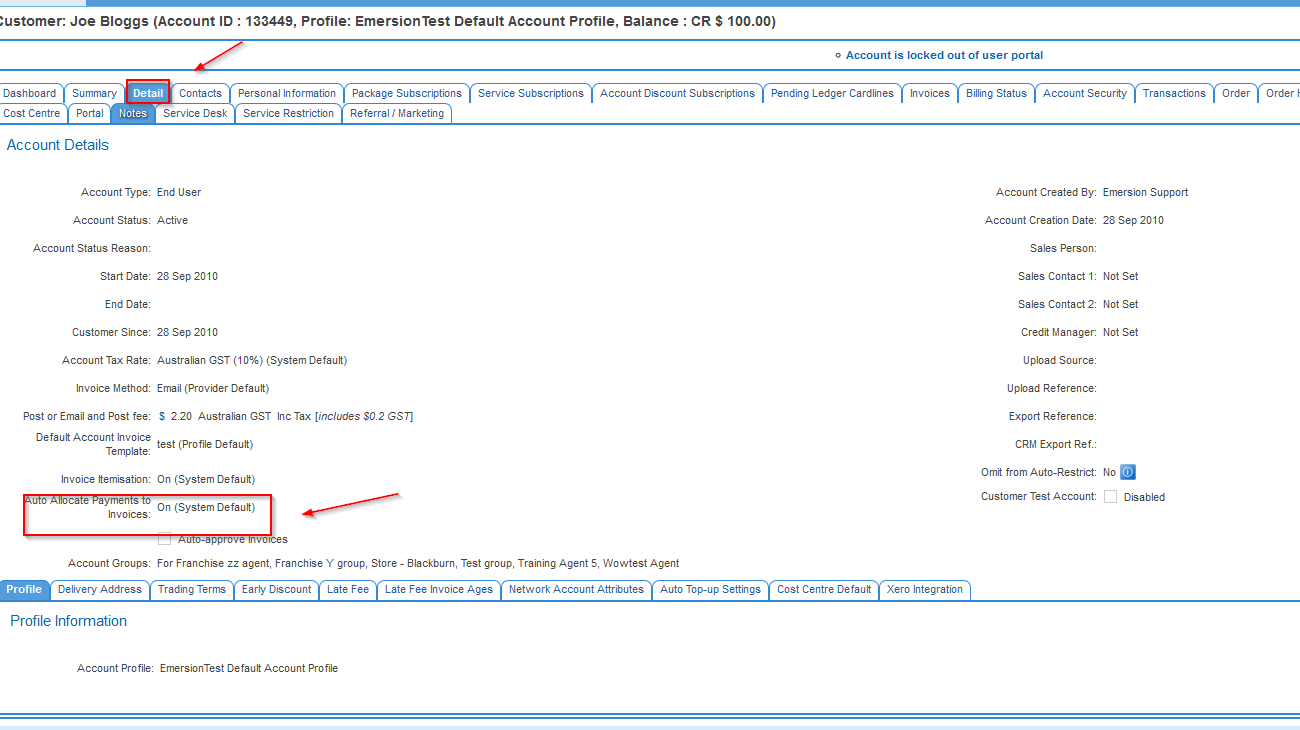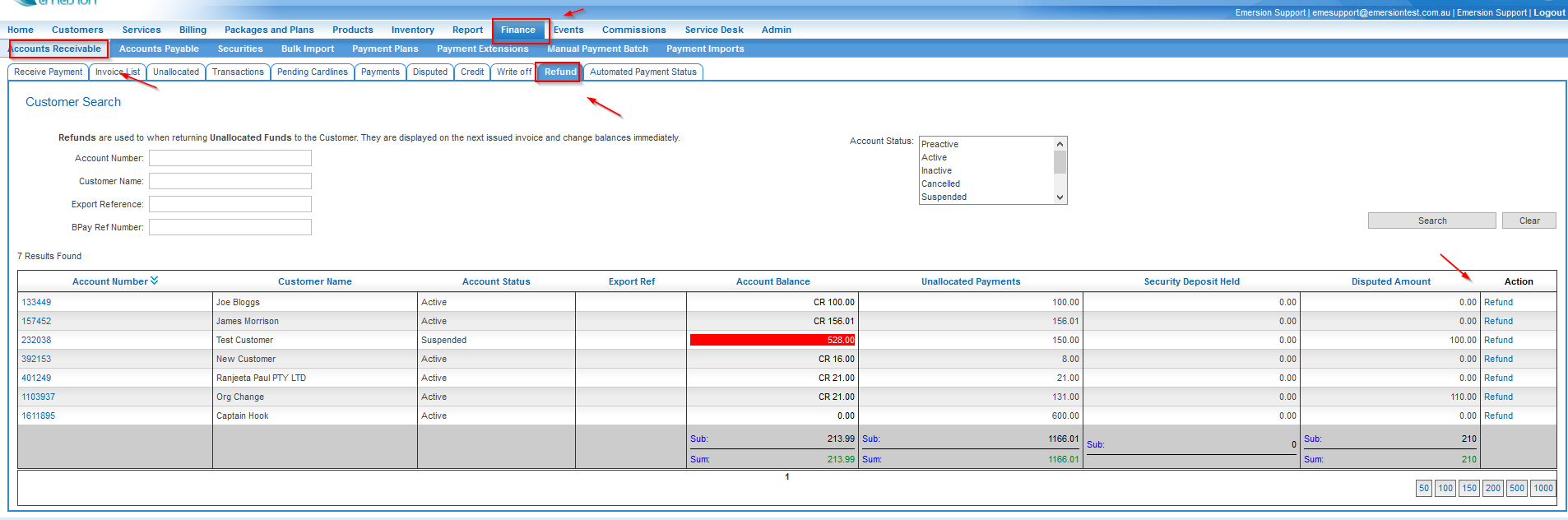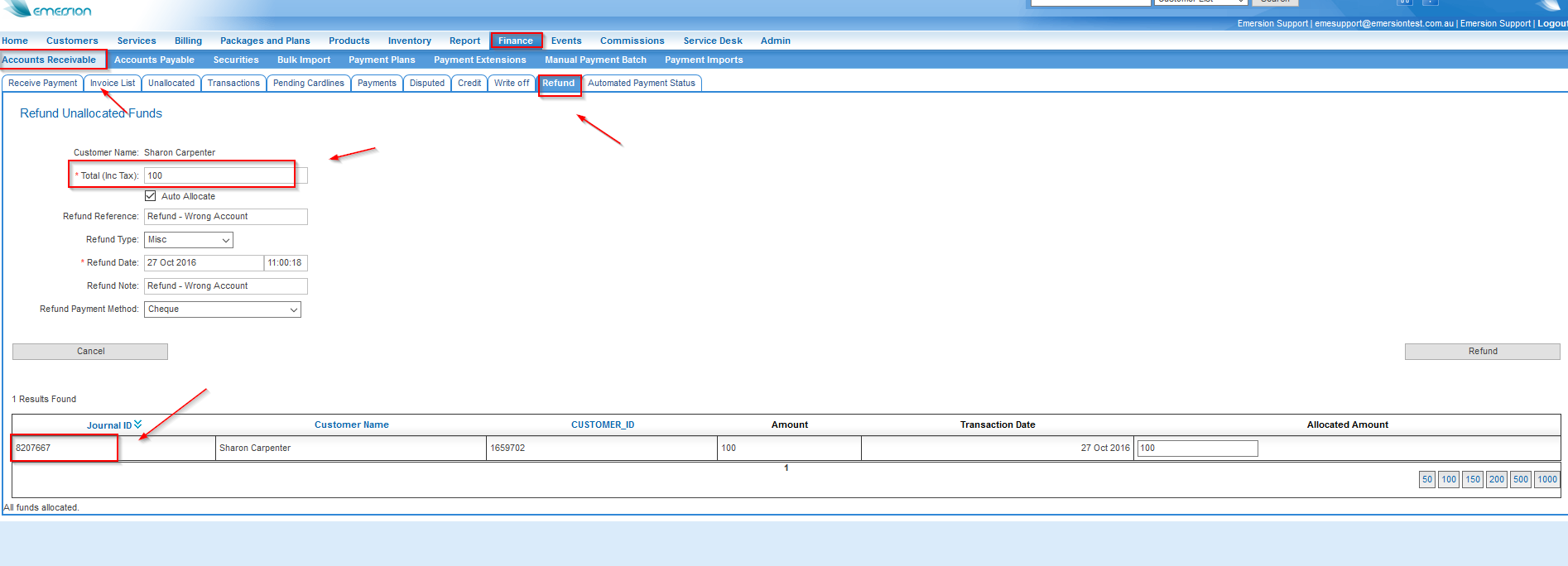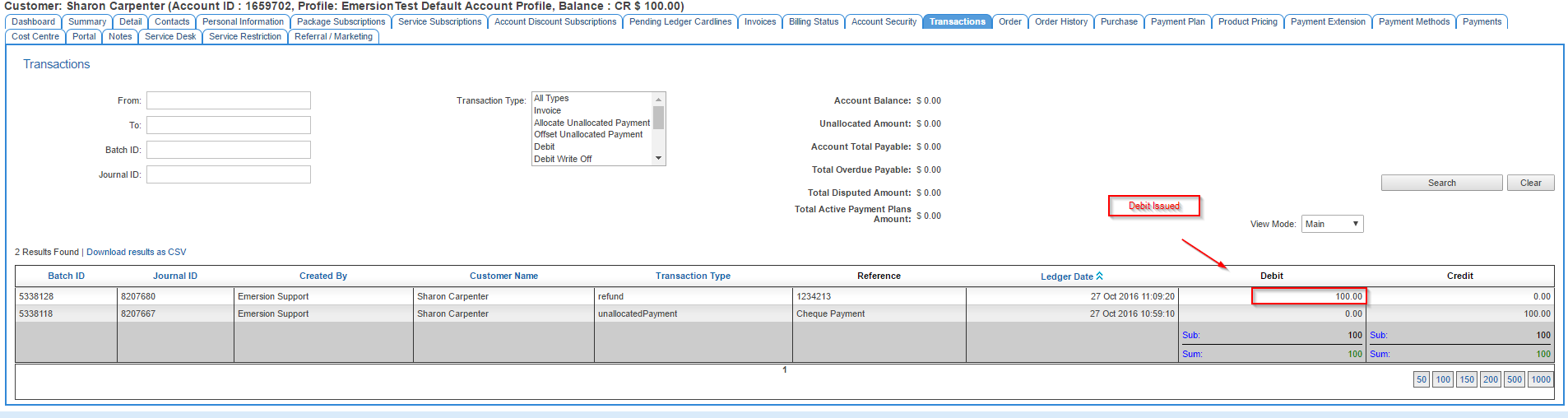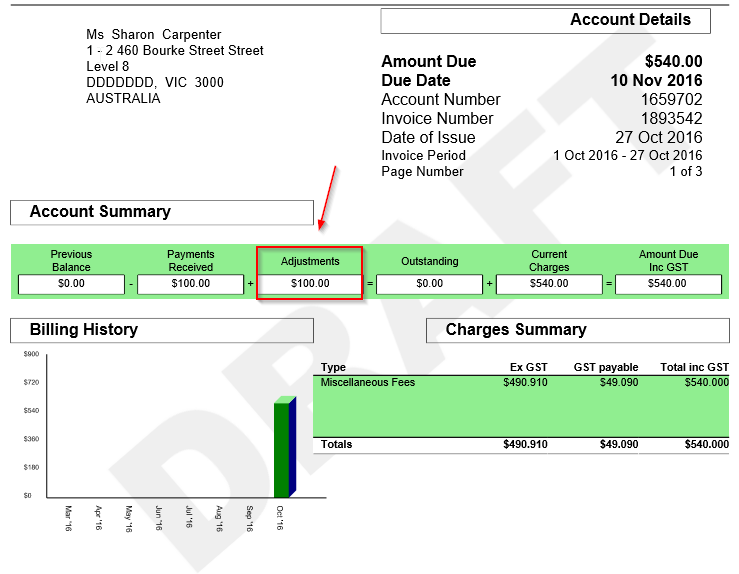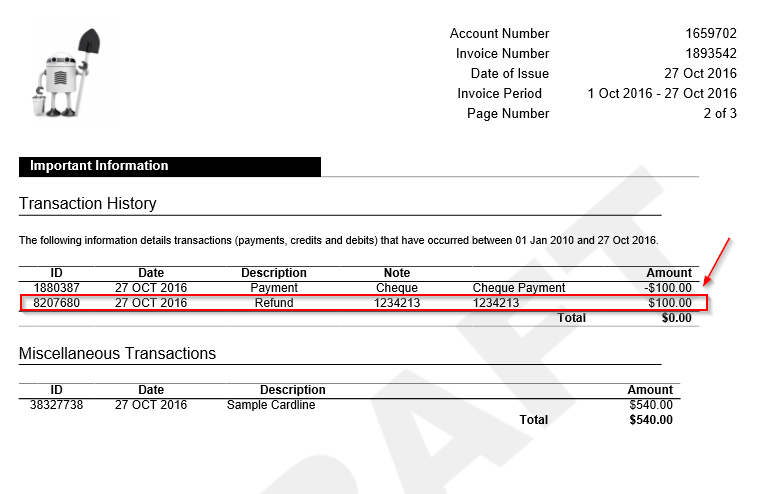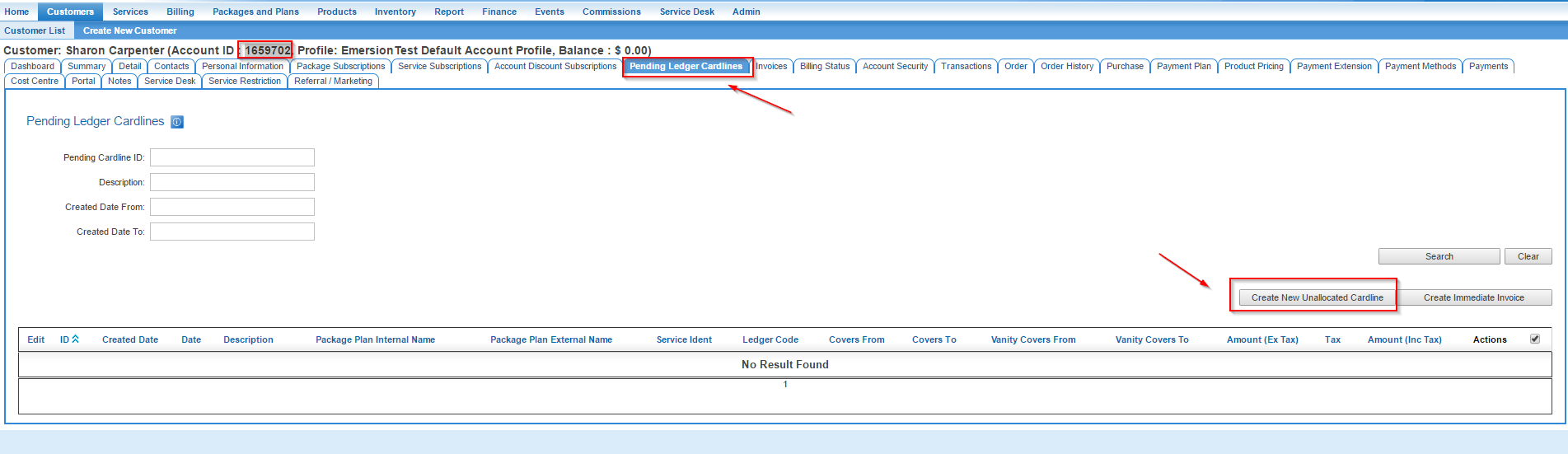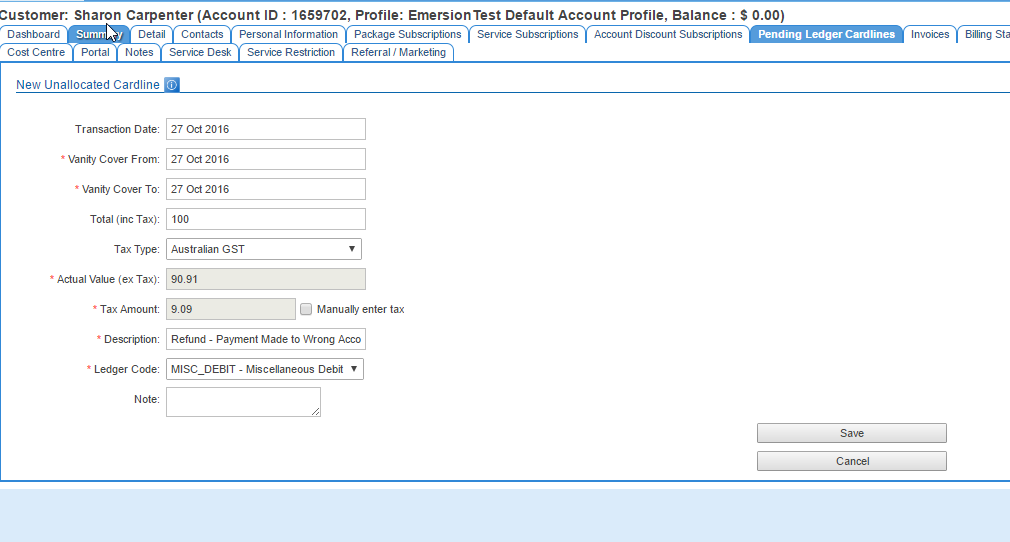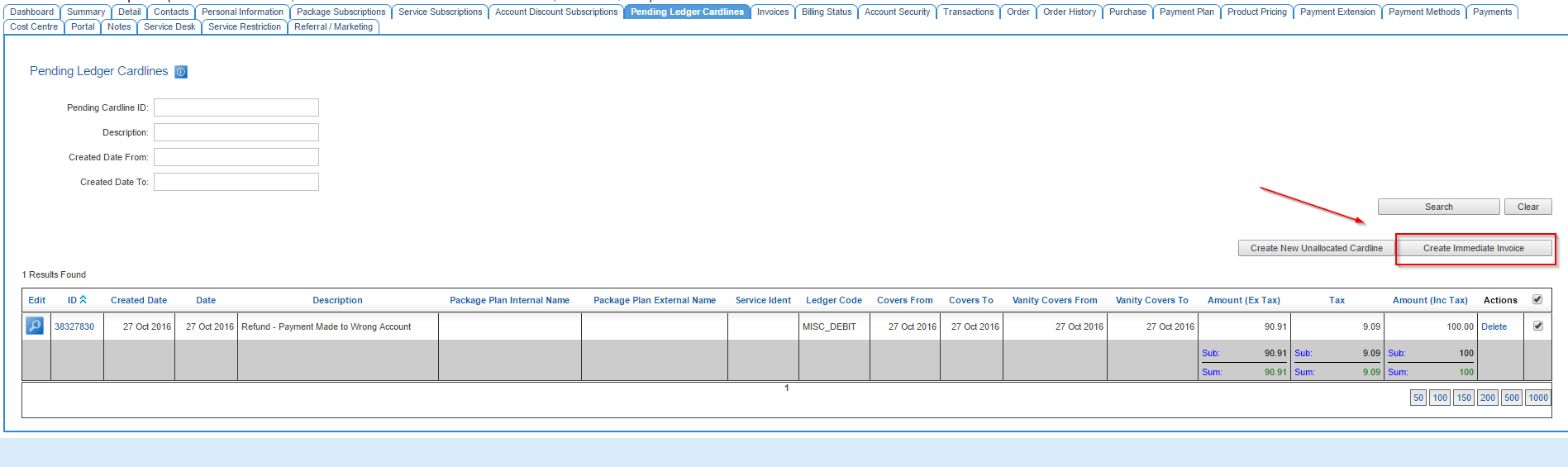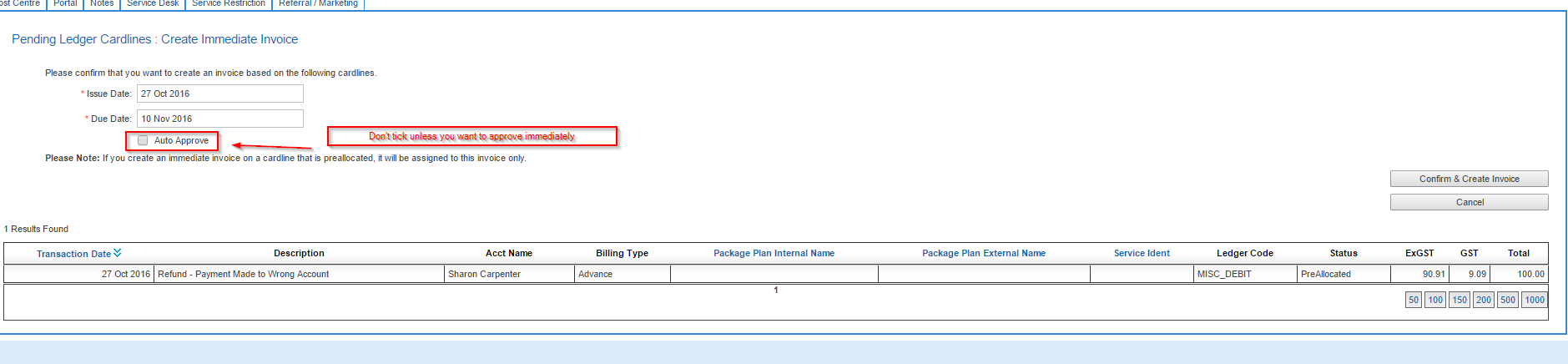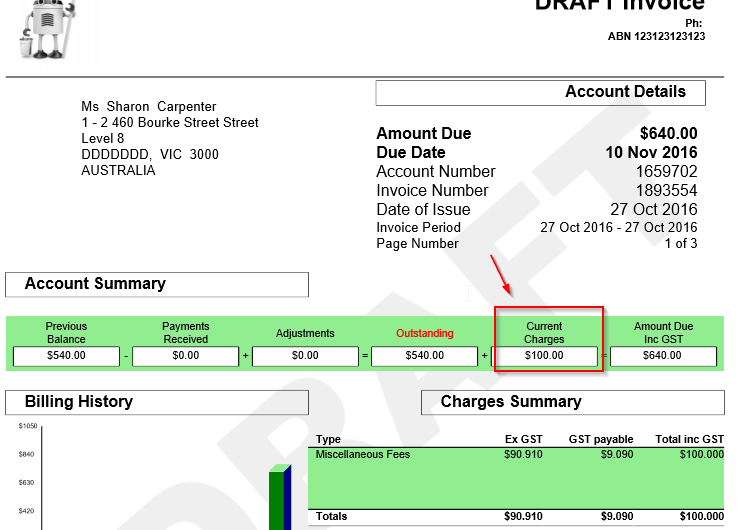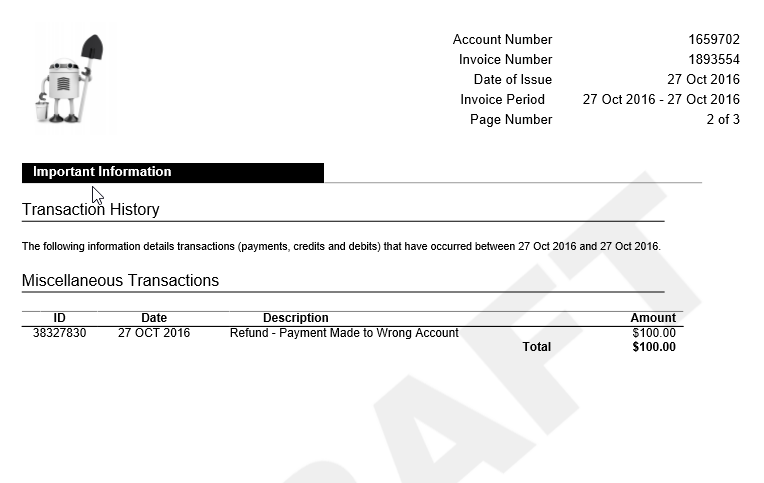Difference between revisions of "Accounts Receivable/Moving Change and Reversing Payments"
(→Moving, changing and reversing Payments) |
(→Procedure) |
||
| Line 61: | Line 61: | ||
* First of all create a miscellaneous cardline. Navigate to the account -> Pending Ledger Cardlines - > Create New Unallocated Cardline: | * First of all create a miscellaneous cardline. Navigate to the account -> Pending Ledger Cardlines - > Create New Unallocated Cardline: | ||
| − | + | <br /> | |
| + | <br /> | ||
[[File:2016-10-27 11 38 53-Cumulus - Customers - Customer List - Pending Ledger Cardlines.png]] | [[File:2016-10-27 11 38 53-Cumulus - Customers - Customer List - Pending Ledger Cardlines.png]] | ||
| + | |||
| + | <br /> | ||
| + | <br /> | ||
| + | * Create a cardline representing the amount to be refunded. Alternatively if you are making a downward or upward adjustment on the account, put in the value to reflect this. | ||
| + | * The ledger code here is set to MISC_DEBIT. However if you wish to setup a special ledger code, please contact Emersion with your request. | ||
| + | <br /> | ||
| + | <br /> | ||
| + | [[File:Create Cardline.png|Create Cardline]] | ||
| + | <br /> | ||
| + | <br /> | ||
| + | * Once you are done, elect to place this Pending Cardline on an immediate '''(unapproved)''' invoice. | ||
| + | <br /> | ||
| + | <br /> | ||
| + | [[File:Create Immediate Invoice.png]] | ||
| + | <br /> | ||
| + | <br /> | ||
| + | [[File:Confirm Invoice.png]] | ||
| + | <br /> | ||
| + | <br /> | ||
| + | * The value on the standard invoice template will be reflected as a current charge. | ||
| + | <br /> | ||
| + | <br /> | ||
| + | [[File:Invoice current charge.png]] | ||
| + | <br /> | ||
| + | <br /> | ||
| + | * It will also additionally show in the transaction history on the current invoice with the description you nominated when you created the cardline. | ||
| + | <br /> | ||
| + | <br /> | ||
| + | [[File:Transaction History Current Charge.png]] | ||
Revision as of 11:53, 27 October 2016
Contents
Moving, changing and reversing Payments
There are varying actions you can take depending on whether the payment has been allocated to an invoice.
Where the payment is not yet allocated to an invoice
Where a payment has not yet been allocated to an invoice, partially or wholly, you have the option of refunding amounts not yet allocated (if an amount is allocated partially or wholly, the allocated amount cannot be reversed). If there was an overpayment you can refund the amount in excess. If the payment was on the wrong account you can refund the entire amount and create a payment on the new account.
Please note - Refunds, do not, in any way initiate an actual refund with any payment gateway vendor - ie Ezidebit, even if you have integration turned on. This is something you would need to organise with them. Furthermore, refund transactions are not in any way reflected in Xero, even if you have Xero integration turned on.
Procedure
- First and foremost, turn off payment auto allocation on the account. This is to stop the payment potentially auto allocating to an invoice that may become outstanding (ie a new invoice is raised, a disputed amount is restored to an invoice and so on). Navigate to Account -> Detail Tab -> Click Edit Account Summary and Change the value here highlighted from On to Off. Later after you are done you can change this back.
- Via Finance -> Accounts Receivable -> Refund, find the account where you want to do a refund and click on the Refund link on the far right hand side.
- In the refund screen you have the option of refunding an amount.
- If it was an overpayment, you could refund a partial amount representing the overpayment.
- If it was the wrong account, you could refund the entire amount and reprocess the payment on the correct account.
- If it was an underpayment, you could either leave the payment as is and allow it to auto allocate, and take another payment to make up the difference --or-- refund the entire amount and reprocess the payment.
- If the payment simply should not have been taken, you can refund the entire amount.
In this screenshot I have opted to refund the entire amount. The ledger journal ID to the far right represents the journal on the ledger stamping the unallocatedPayment amount.
- After the refund is done it will issue a debit to the ledger, transaction of type Refund.
- In the next invoice that's raised, with Emersion Standard Invoice Template, the refund will show up in the Adjustments section:
- The refund will additionally show in the Transaction History at the back of the invoice in the Emersion Standard Invoice Template.
Where the payment is already allocated to an Invoice
At this time, it is not possible to issue miscellaneous debits of your choosing to the ledger outside an invoice. It is also not possible to remove previous allocation journal entries, as to do so would affect the balance of all approved invoices that followed the journal, thereby resulting in mismatches between the journal and the actual invoice PDF sent to the customer.
However in the event that a payment needs to be reversed, moved or somehow adjusted, you can use the invoicing functionality to induce adjustments to the balance of the account.
Procedure
- First of all create a miscellaneous cardline. Navigate to the account -> Pending Ledger Cardlines - > Create New Unallocated Cardline:
- Create a cardline representing the amount to be refunded. Alternatively if you are making a downward or upward adjustment on the account, put in the value to reflect this.
- The ledger code here is set to MISC_DEBIT. However if you wish to setup a special ledger code, please contact Emersion with your request.
- Once you are done, elect to place this Pending Cardline on an immediate (unapproved) invoice.
- The value on the standard invoice template will be reflected as a current charge.
- It will also additionally show in the transaction history on the current invoice with the description you nominated when you created the cardline.