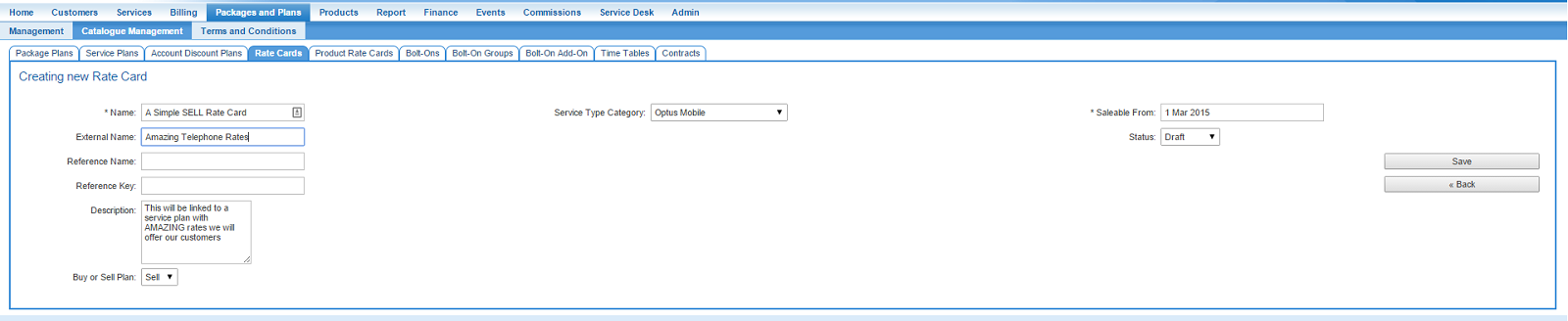Difference between revisions of "ServicePlans/RateCard/Creating Rate Cards"
(→See Also) |
(→See Also) |
||
| Line 38: | Line 38: | ||
Once you have entered the prices afainst the relevant tariffs, and have linked the Rate Card to one or more Service Plans, your rate card is ready to use. Only once you are happy with all the below settings should you change the '''Status''' of the Rate Card to '''Approved'''. | Once you have entered the prices afainst the relevant tariffs, and have linked the Rate Card to one or more Service Plans, your rate card is ready to use. Only once you are happy with all the below settings should you change the '''Status''' of the Rate Card to '''Approved'''. | ||
| − | |||
| − | |||
| − | |||
| − | |||
| − | |||
| − | |||
| − | |||
Revision as of 15:54, 10 March 2015
Creating a Rate Card
This article covers the basic steps to create a Rate Card in Emersion and adding a rate to a tariff inside the rate card. In this scenario, we will create a simple SELL rate card. SELL rate cards hold the pricing information that you sell your products and services at. Although we have not covered how to create a BUY rate card, the steps are identical with only a few varying settings.
You may or may not need to create a corresponding BUY rate card.
You will need to create a BUY rate card if any of your service suppliers are not an Emersion client. You will not need to create a BUY rate card for any services purchased via a service provider who is an Emersion client.
If there is any doubt, check with Emersion.
This article does not cover Product Rate Cards or Account Discount Subscription Rate Cards.
Navigate: Packages and Plans > Management > Rate Cards
This page shows a list of rate cards you have used or are currently using.
1. Click the Create New button 2. In the Name field, give your rate card a name. This name will be used only inside Cumulus. 3. In the External name field, give your rate card an external name. External names may show outside of Cumulus, and should be treated as customer-visible. 4. Enter an optional reference name and reference key if appropriate. 5. Enter an optional description. 6. Choose wheither your new rate card is a BUY or a SELL rate card. In this demonstration, we are using a SELL rate card and will link it to a SELL Service Plan. 7. Select the Service Type Category that this rate card belongs.
This must be the same Service Type category belonging to any SELL plans that this Rate Card will be linked to. In other words, all SELL Service plans using this rate card will adopt the rates stored inside this rate card. Furthermore, Usage received will be rated against the rates inside the rate card.
We recommend you leave all Rate Cards in draft status until you are happy with the rate card, it has been peer-reviewed internally by someone else - hey we all make mistakes sometimes - and you are ready to sell your plans. Once a Rate Card has been approved, it becomes salable. Once an order has been placed for a service that uses this rate card, it cannot be changed.
8. When you are ready to proceed, click the Save button to save the Rate Card.
You will then be taken to the management screen of the rate card. At the top if this screen are the overview details you entered above. Below are two subtabs where you can:
- [[ |Add a rate to a tariff]]
- Link the Rate Card to a Service Plan
Once you have entered the prices afainst the relevant tariffs, and have linked the Rate Card to one or more Service Plans, your rate card is ready to use. Only once you are happy with all the below settings should you change the Status of the Rate Card to Approved.