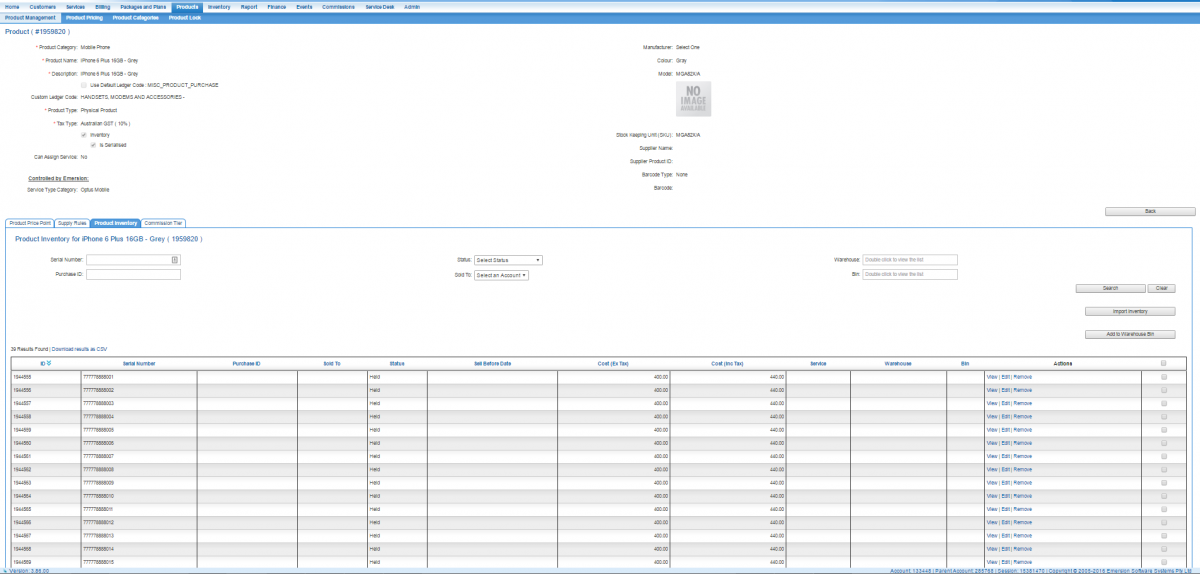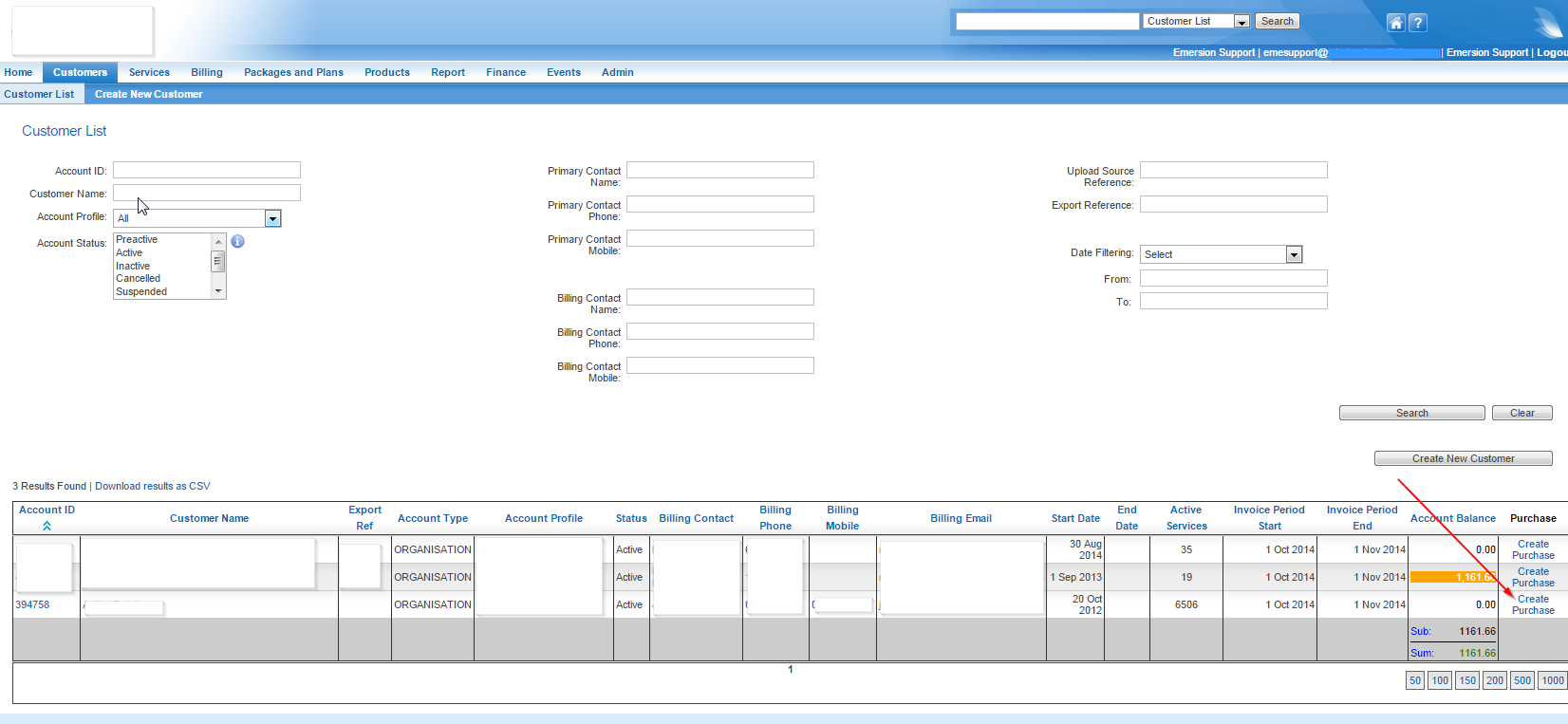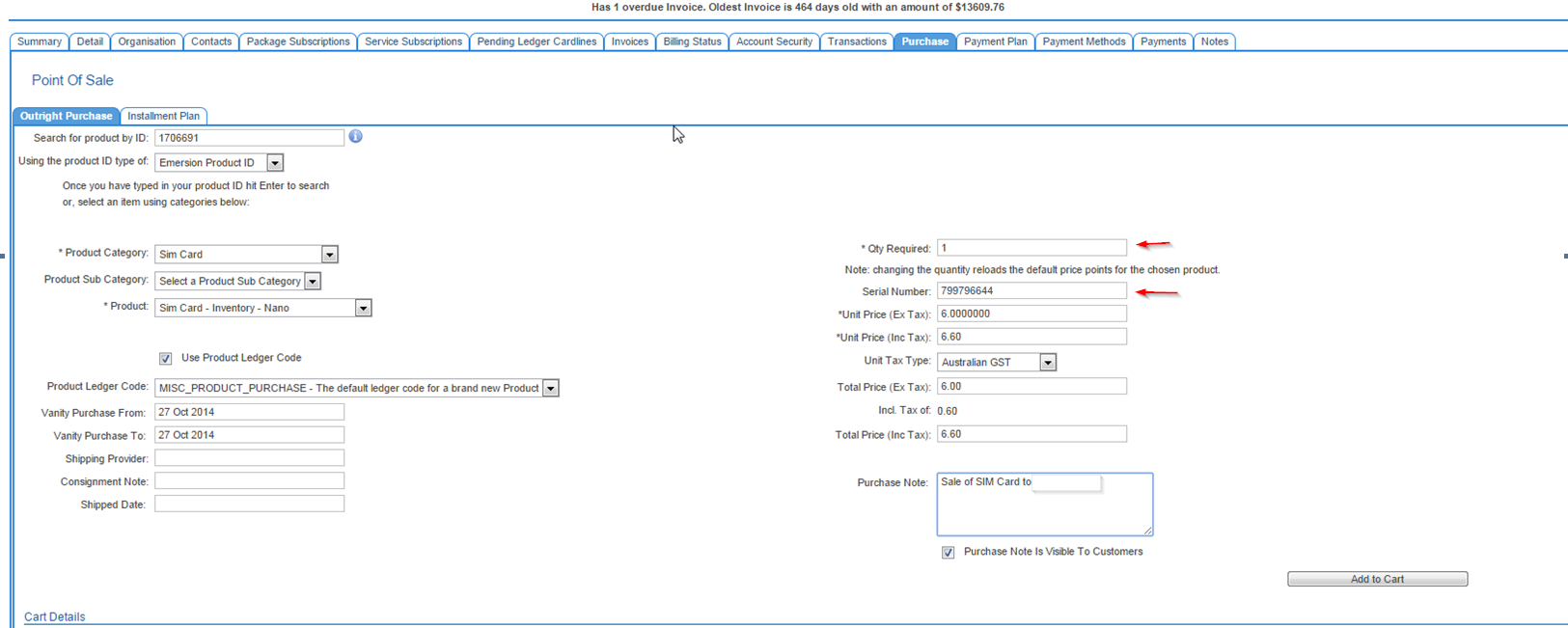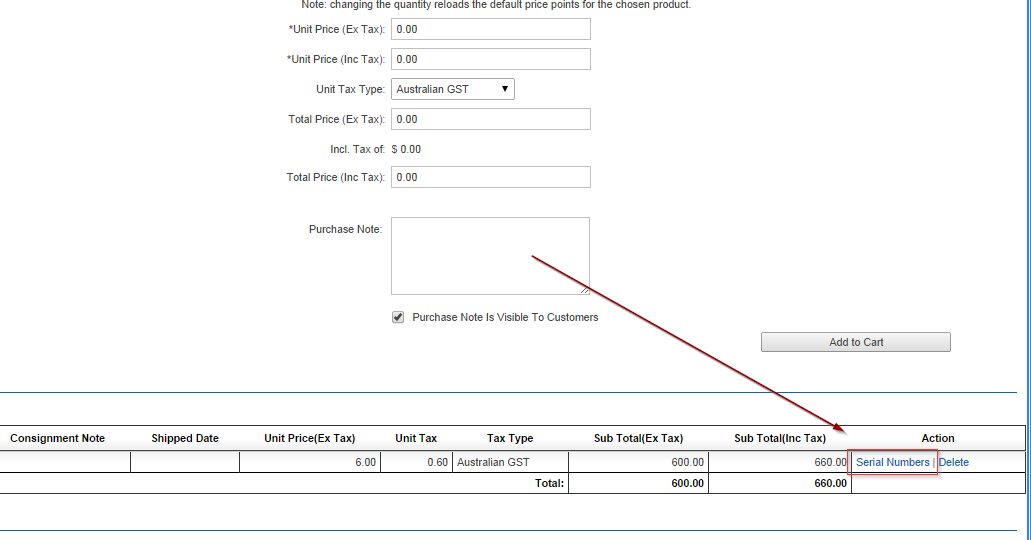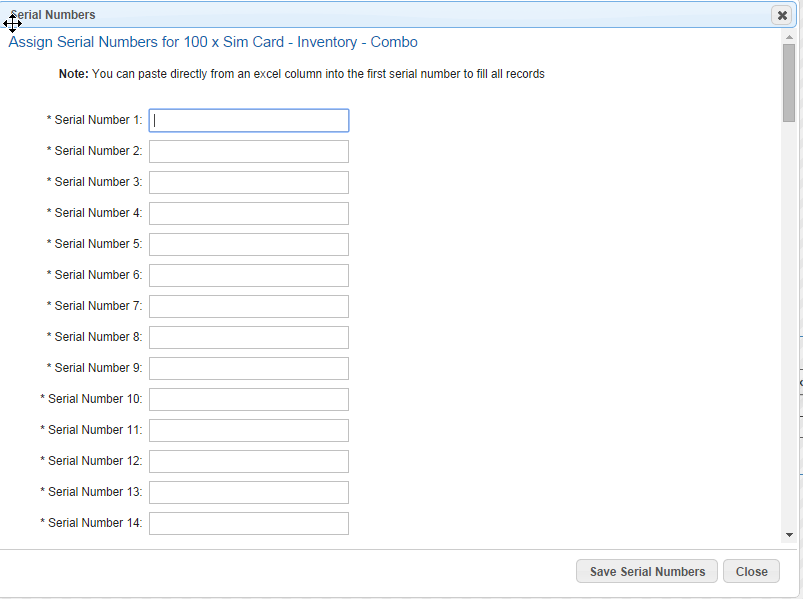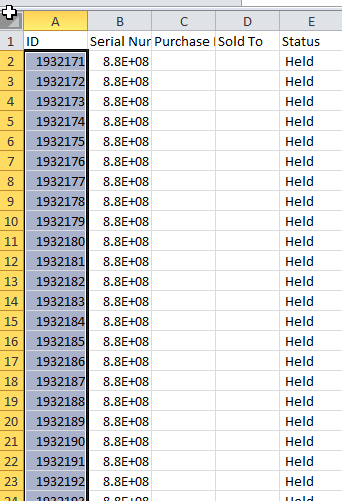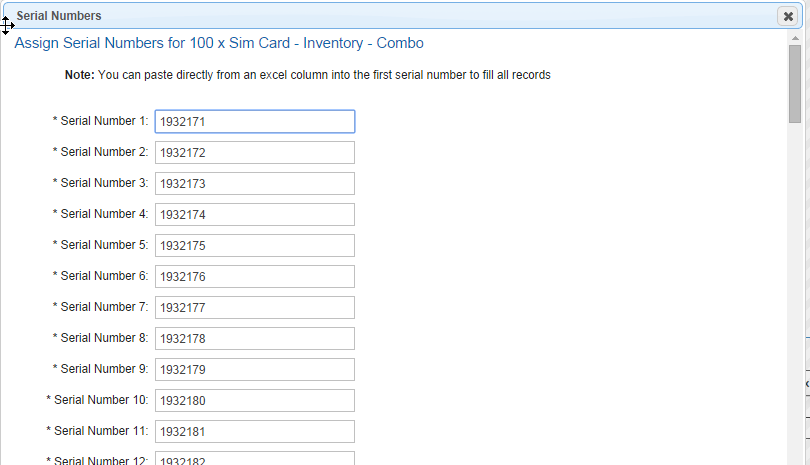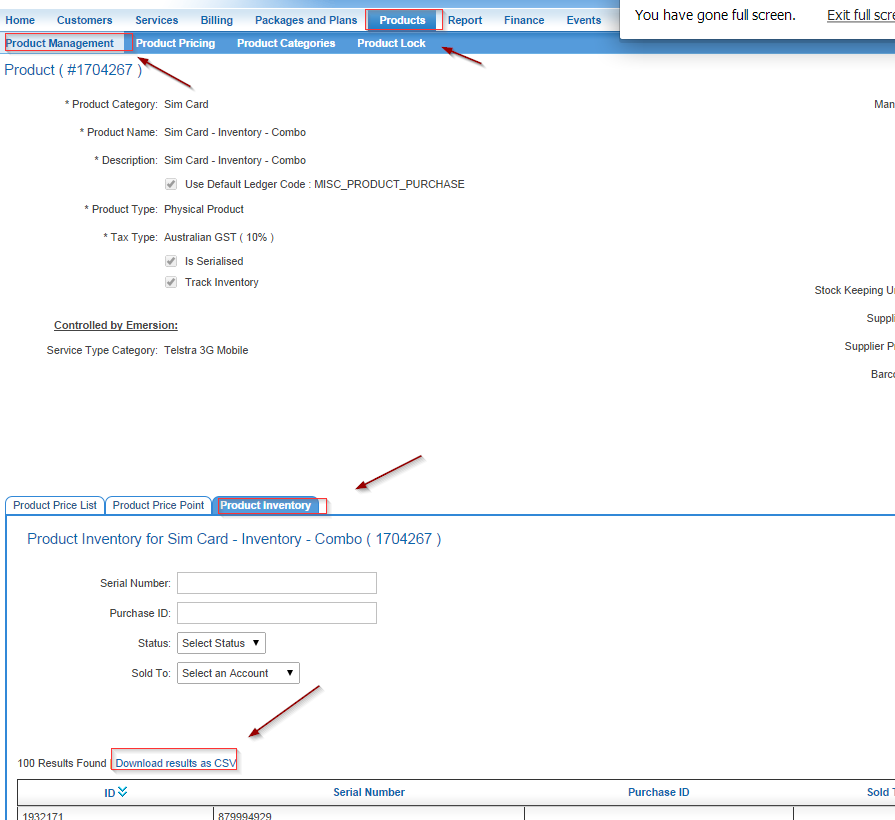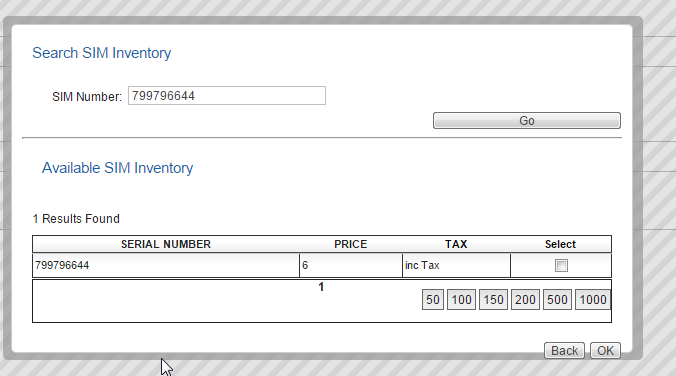Difference between revisions of "Products/Serialised Products"
(→Importing Product Instances into the Product Inventory) |
|||
| Line 9: | Line 9: | ||
=Importing Product Instances into the Product Inventory= | =Importing Product Instances into the Product Inventory= | ||
| − | Once a serialised [[Create_Product|product has been created]], the next step is to upload the individual product instances into the inventory. This needs to be done before the product can be sold. With Product instances available in the inventory, users will then be able to select from a list of product instances from the product inventory when selling the item. | + | Once a serialised [[Products/Create_Product|product has been created]], the next step is to upload the individual product instances into the inventory. This needs to be done before the product can be sold. With Product instances available in the inventory, users will then be able to select from a list of product instances from the product inventory when selling the item. |
To do this, you will need to use the [[Data_Import/Import_Inventory | Product Inventory bulk upload facility]] in Cumulus. | To do this, you will need to use the [[Data_Import/Import_Inventory | Product Inventory bulk upload facility]] in Cumulus. | ||
Revision as of 17:21, 21 June 2016
Overview
Products can be flagged as serialised in Emersion. Serialised products are designed to work with an inventory, where product instances are individually tracked and managed. Product instances are identified by a serial number. A Imagine 50 Samsung TVs you need to sell. They all have the same model number and colour. There is nothing different between them except for the serial number. Each of those 50 TVs is a product instance, and it is possible for service providers to know which product instance has been sold to which customer and which others remain in stock.
Non-serialised products have no inventory. There is no product instance tracking.
Importing Product Instances into the Product Inventory
Once a serialised product has been created, the next step is to upload the individual product instances into the inventory. This needs to be done before the product can be sold. With Product instances available in the inventory, users will then be able to select from a list of product instances from the product inventory when selling the item.
To do this, you will need to use the Product Inventory bulk upload facility in Cumulus.
Watch our short video tutorial that demonstrates how to load product instances into the inventory.
The media player is loading...
For those clients that sell mobile services, there is a good chance that from time to time you will be required to upload further SIMS to your inventory, this is so that you can either sell them downstream to your service provider, or end retail customer.
Making the SIMs available to your Retail Service Provider
- If you have imported the SIMS directly into your Retail Service Provider account, the SIMS will already be available for sale to your end user customer. However if you are a wholesaler, the SIMs will need to be purchased from your Retail Service Provider before the RSP can make them available to their customers.
- In your wholesale account, find your RSP in your customer list and "Create Purchase".
- Enter the Emersion product ID into the search box and hit enter in your keyboard. The relevant product details should show.
- Fill out the relevant fields as required. If you choose 1 for the quantity, you will be asked to enter the serial number of the SIM Card. If you enter a higher quantity, the system will no longer ask this, and allocate SIMS from the inventory automatically.
- Once you are happy with the purchase, Click "Add to Cart".
- After adding to the cart, if you have opted to sell a group of sim cards, there is one more step. Click on the Serial Numbers hyperlink to the far right as pictured.
- In this section it will ask you to enter the serials for each of the hundred purchases. Don't worry you don't need to copy one by one. If you copy a column in excel (no header, only numbers), it will automatically populate each text box with the numbers in the column.
- Here is what happens when you paste an excel column into this window - all the fields are filled out automatically.
- If you need a copy of the SIMS in your inventory, navigate to -> Products -> Product Management -> Click on the Product ID on the left -> Product Inventory Tab -> Click Dwonload Results as CSV.
- After you have dealt with the SIM numbers, there will be some options in how the SIM's are billed at the bottom of this screen.
- If you choose to include the charge in the Service Information Record, the charge will appear in the Monthly SIR's that are generated for whosalers, for those that use this style of billing.
- Otherwise you may choose to generate an individual cardline for the item.
- Once the purchase is complete, if the Retail Service Provider should be able to use this SIM in either a new service or in a SIM replacement scenario.