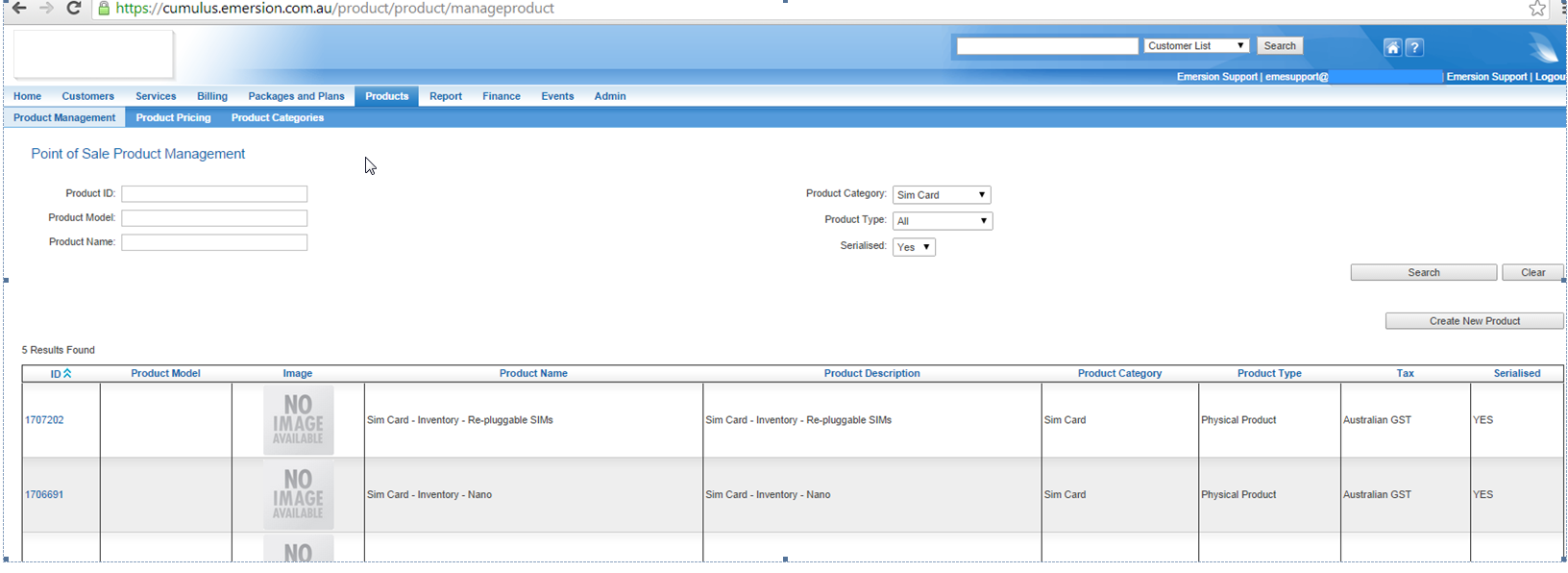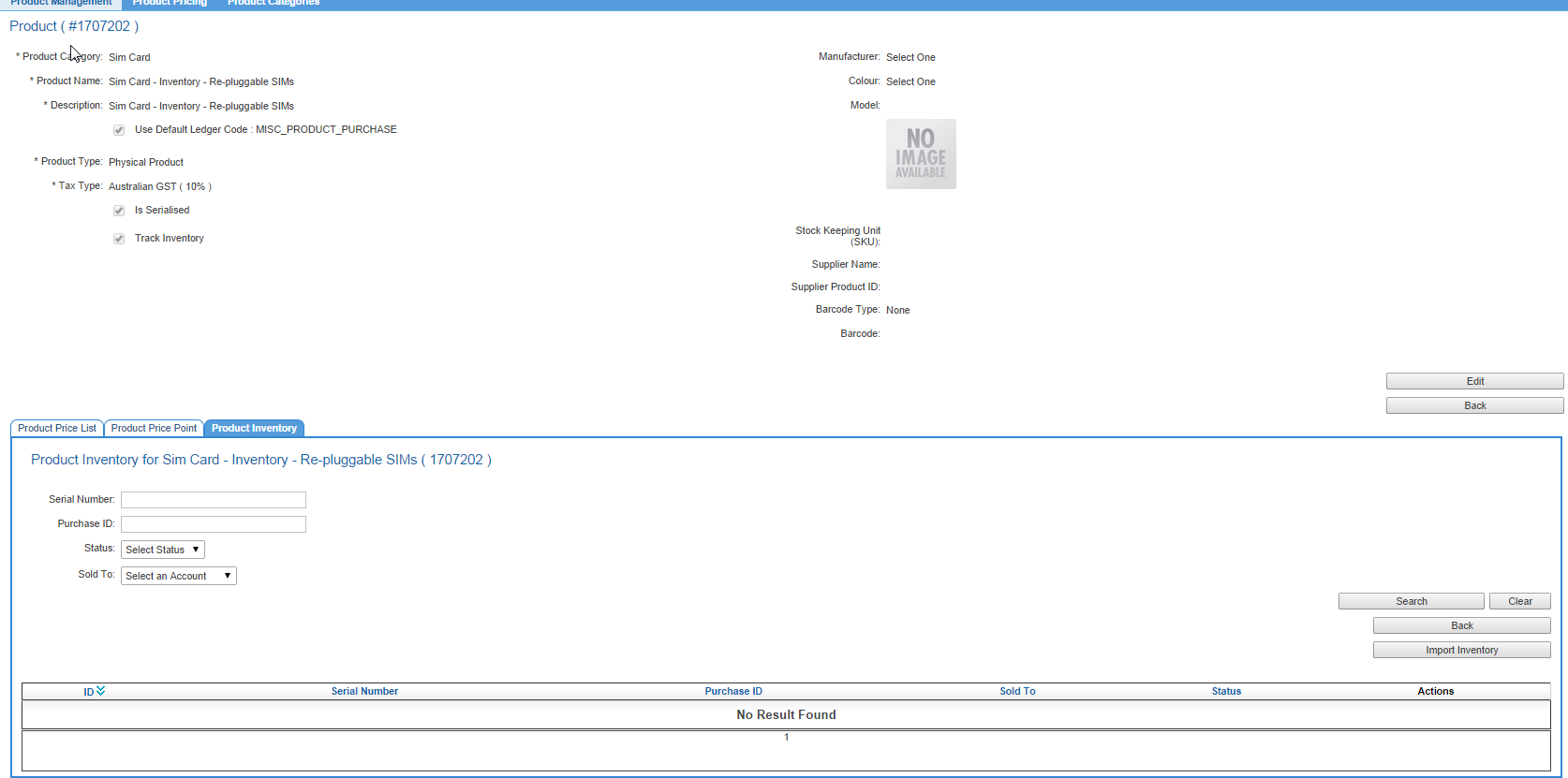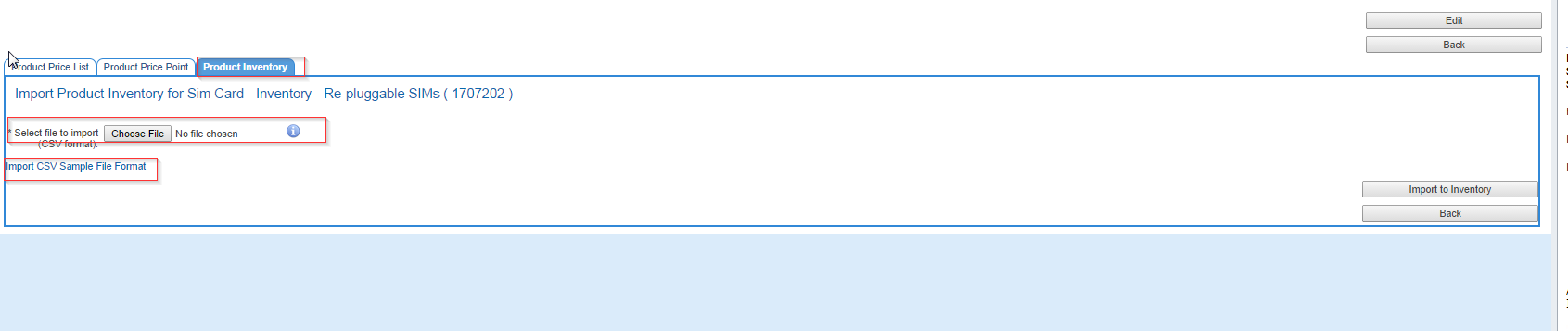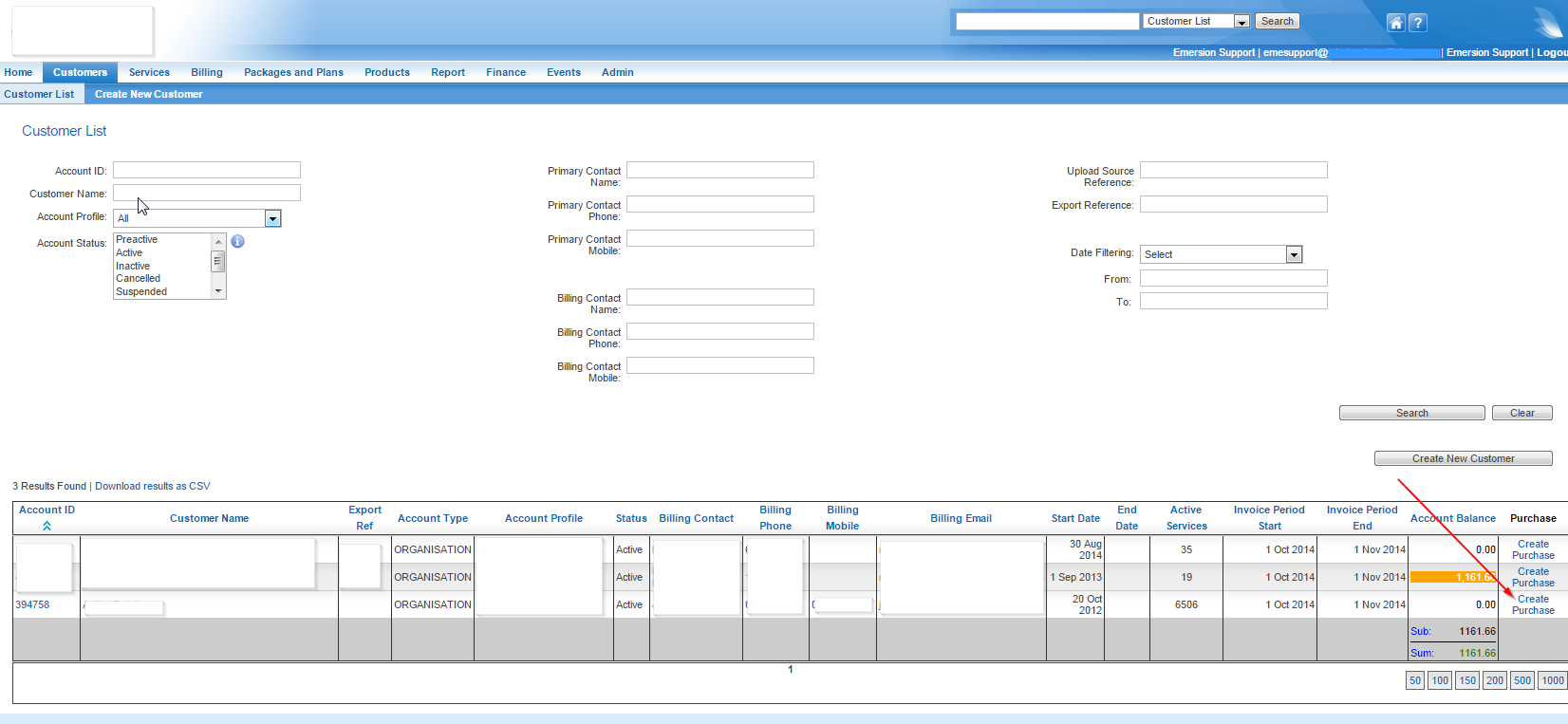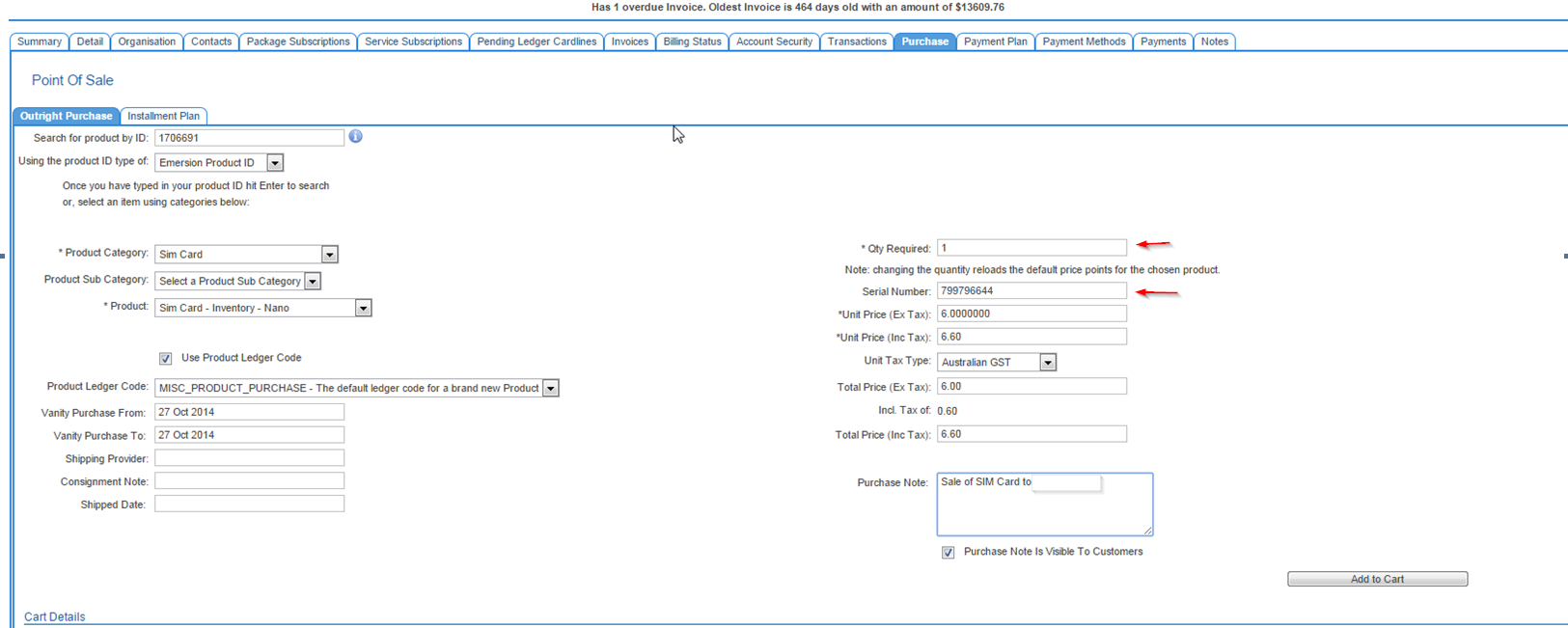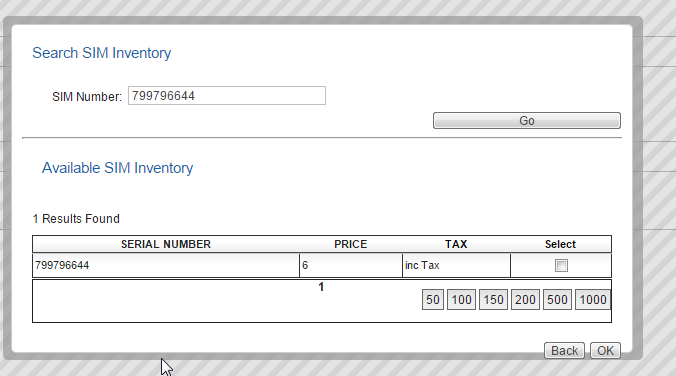Difference between revisions of "Products/Serialised Products"
From Emersion
(→Introduction) |
(→Uploading additional Inventory) |
||
| Line 20: | Line 20: | ||
| − | * After clicking on the Product Inventory Tab you will have to options. One will be a | + | * After clicking on the Product Inventory Tab you will have to options. One will be a file chooser box used to find your file and upload it. The other will be a link where you can download a sample import file "Import CSV Sample File Format". |
[[File:Product_Inventory_tab.png]] | [[File:Product_Inventory_tab.png]] | ||
| Line 30: | Line 30: | ||
[[File:Logged_in.png]] | [[File:Logged_in.png]] | ||
| − | |||
| − | |||
== Making the SIMs available to your Retail Service Provider == | == Making the SIMs available to your Retail Service Provider == | ||
Revision as of 15:18, 27 October 2014
Introduction
For those clients that sell mobile services, there is a good chance that from time to time you will be required to upload further SIMS to your inventory, this is so that you can either sell them downstream to your service provider, or end retail customer.
Uploading additional Inventory
- If you are a wholesaler selling SIMS downstream to a Retail Service Provider, login to cumulus at the wholesale level.
- If you are a retail service provider that does not purchase SIMS from someone using Emersion for wholesaling, login at the retail service provider.
- Go to the Products Menu -> Product Management.
- Find your serialized SIM product from the list.
- Click on the Product ID to the far left to enter the Product Details screen.
- Click on the Product Inventory Tab.
- After clicking on the Product Inventory Tab you will have to options. One will be a file chooser box used to find your file and upload it. The other will be a link where you can download a sample import file "Import CSV Sample File Format".
- Note that the account ID to use in the import sheet *must* match the account you are logged into. This can be found in the bottom right hand corner of the cumulus window.
- Check for duplicates in your spreadsheet and make sure they don't exist in the system already.
- once you have prepared the file Find the file through the "Choose File" dialogue box and "Import to Inventory".
Making the SIMs available to your Retail Service Provider
- If you have imported the SIMS directly into your Retail Service Provider account, the SIMS will already be available for sale to your end user customer. However if you are a wholesaler, the SIMs will need to be purchased from your Retail Service Provider before they can make them available to their customers.
- In your wholesale account, find your RSP in your customer list and "Create Purchase".
- Enter the Emersion product ID into the search box and hit enter in your keyboard. The relevant product details should show.
- Fill out the relevant fields as required. If you choose 1 for the quantity, you will be asked to enter the serial number of the SIM Card. If you enter a higher quantity, the system will no longer ask this, and allocate SIMS from the inventory automatically.
- Once you are happy with the purchase, Click "Add to Cart".
- There will be some options in how the SIM's are billed at the bottom of this screen.
- If you choose to include the charge in the Service Information Record, the charge will appear in the Monthly SIR's that are generated for whosalers, for those that use this style of billing.
- Otherwise you may choose to generate an individual cardline for the item.
- Once the purchase is complete, if the Retail Service Provider should be able to use this SIM in either a new service or in a SIM replacement scenario.