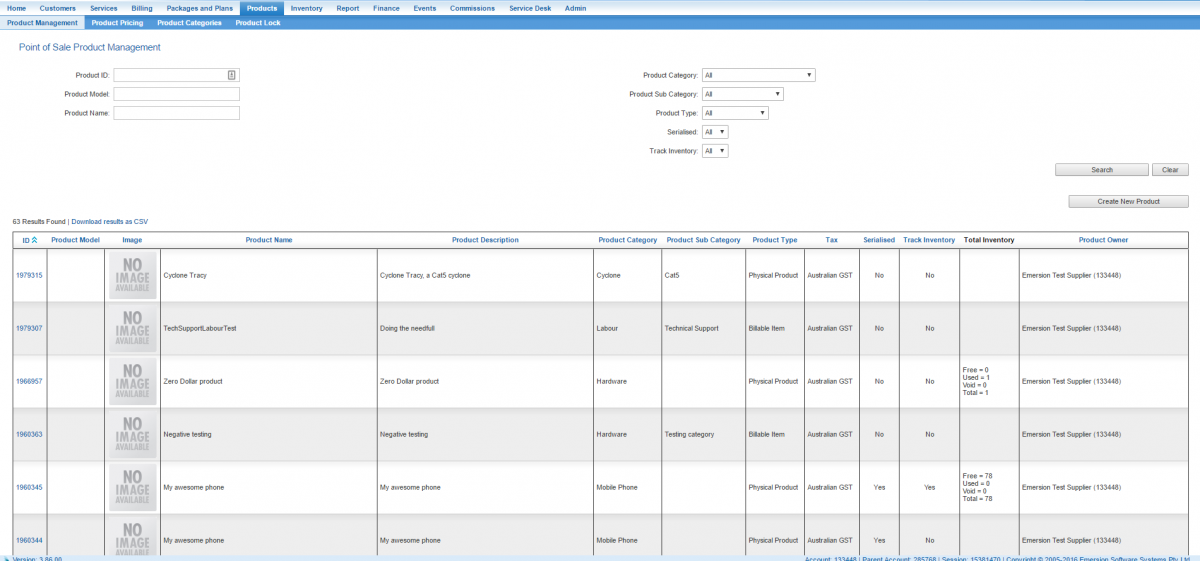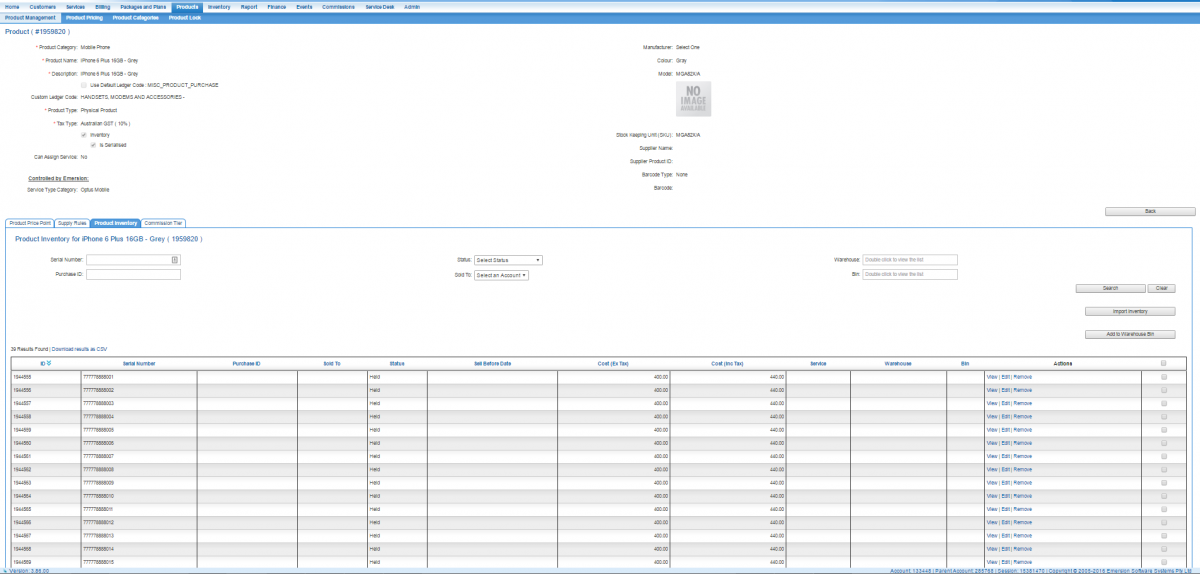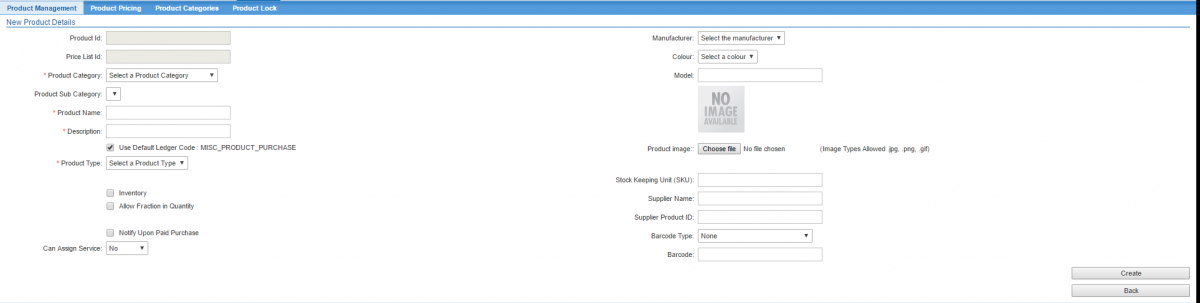Difference between revisions of "Products/Create Product"
(→Overview) |
(→Create a Product) |
||
| Line 26: | Line 26: | ||
== Create a Product == | == Create a Product == | ||
| − | To create a product, follow the steps below. | + | To create a product in Cumulus, follow the steps below. |
| + | |||
| + | '''Nav: Product > Product Management''' | ||
| + | |||
| + | Click the '''Create New Product''' button. The New Product screen will be displayed. | ||
| + | |||
| + | [[File: Create-product.png|1200px|Creating a new product]] | ||
| + | |||
| + | # Select a ''Product Category'' from the drop down list. | ||
| + | # Select the ''Product Sub Category'' from the drop down list. | ||
| + | # Enter the ''Product Name''. | ||
| + | # Enter a ''Description'' for the product. | ||
| + | # By default, the ''Use Default Ledger Code'' check box will be ticked. This will assign the default product ledger code to this product when it is sold. This ledger code is recorded in the resulting cardline. If you wish to assign a different ledger code, uncheck the box and select the correct ''Custom default ledger code'' to use, or enter a new ledger code in the ''New Ledger Code'' text box. | ||
| + | # Choose a ''Product Type'' from the drop list. | ||
| + | # If this product will be serialised, or if you wish to use the product inventory to track the sale of product instances, tick the ''Inventory'' checkbox AND the ''Is Serialised'' checkbox. | ||
| + | # If the product being sold allows fractional values (such as hours, square meters or alike) check the ''Allow Fractional Quantity''. Note this is not applicable to serialised products. | ||
| + | # The ''Notify Upon Paid Purchase'' flag, if checked, will send an email notification to a nominated recipient when this item is sold under an instalment plan and the final instalment has been paid. This function depends on the [[Events| '''Notify Upon Paid Purchase''' event]] to be enabled. | ||
| + | |||
| + | |||
| − | |||
| − | |||
| − | |||
| − | |||
| − | |||
| − | |||
| − | |||
| − | |||
| − | |||
| − | |||
| − | |||
# Enter the price of the item in the ''Total (Inc Tax)'' field. The system will automatically calculate the price ''Amount (ex tax) ''and'' the Tax Amount.'' Alternately, enter the price of the item in the ''Total (Ex Tax)'' field. The system will automatically calculate the price ''Total (Inc tax) ''and the ''Tax Amount''. | # Enter the price of the item in the ''Total (Inc Tax)'' field. The system will automatically calculate the price ''Amount (ex tax) ''and'' the Tax Amount.'' Alternately, enter the price of the item in the ''Total (Ex Tax)'' field. The system will automatically calculate the price ''Total (Inc tax) ''and the ''Tax Amount''. | ||
#:Note that this price is referred to as the product ''base'' price, or ''regular'' price. It is the price the item will be sold at when there are no product price points in effect. | #:Note that this price is referred to as the product ''base'' price, or ''regular'' price. It is the price the item will be sold at when there are no product price points in effect. | ||
| Line 49: | Line 56: | ||
# Click the '''Create''' button. The ''Point of Sale Product Management'' page will be displayed with an information box showing the product has been saved. | # Click the '''Create''' button. The ''Point of Sale Product Management'' page will be displayed with an information box showing the product has been saved. | ||
# To cancel without saving, click the '''Back '''button. | # To cancel without saving, click the '''Back '''button. | ||
| + | |||
| + | = See Also = | ||
| + | * [[SystemEvents/Templates | Event templates]] | ||
==To Display a Product== | ==To Display a Product== | ||
Revision as of 16:20, 21 June 2016
Contents
Overview
Products can be:
physical items, such as modems, handsets, hardware and accessories a once off charge incurred for a service, such as an installation fee used to apply a one-off discount, such as a "$10 off your next bill" used to bill to a customer a fractional-based item, such as 1.75 hours for a site visit by an engineer.
Before setting up any products, consider if any once off fees from your supplier that will need to be passed on to the customer - such as the installation fee mentioned earlier - comes in a data feed or not. For example, AAPT regularly include once-off and recurring charges in the data files processed via Emersion. If the supplier provides these charges in the data feed, service providers has two choices in terms of billing:
- Set these items up as Products so that the customer can be charged in advance at the time of order.
- Set a price in the Product Rate Card so that the customer will be charged in arrears. This will be done automatically by the system when the charge is received in the data feed by the supplier.
Serialised vs Non-Serialised Products
Products can be flagged as serialised in Emersion. Serialised products are designed to work with an inventory, where a product instances can be identified by it's serial number. a Product instance is simply an instance of that product. Imagine 50 Samsung TVs where the model number is the same. The identifying aspect is the serial number. Each of the 50 TVs is a product instance.
The product is made up of the brand, make, model, colour, etc. But each instance of the product has its own serial number, as seen in the inventory tab in the example below.
Non-serialised products have no inventory.
Create a Product
To create a product in Cumulus, follow the steps below.
Nav: Product > Product Management
Click the Create New Product button. The New Product screen will be displayed.
- Select a Product Category from the drop down list.
- Select the Product Sub Category from the drop down list.
- Enter the Product Name.
- Enter a Description for the product.
- By default, the Use Default Ledger Code check box will be ticked. This will assign the default product ledger code to this product when it is sold. This ledger code is recorded in the resulting cardline. If you wish to assign a different ledger code, uncheck the box and select the correct Custom default ledger code to use, or enter a new ledger code in the New Ledger Code text box.
- Choose a Product Type from the drop list.
- If this product will be serialised, or if you wish to use the product inventory to track the sale of product instances, tick the Inventory checkbox AND the Is Serialised checkbox.
- If the product being sold allows fractional values (such as hours, square meters or alike) check the Allow Fractional Quantity. Note this is not applicable to serialised products.
- The Notify Upon Paid Purchase flag, if checked, will send an email notification to a nominated recipient when this item is sold under an instalment plan and the final instalment has been paid. This function depends on the Notify Upon Paid Purchase event to be enabled.
- Enter the price of the item in the Total (Inc Tax) field. The system will automatically calculate the price Amount (ex tax) and the Tax Amount. Alternately, enter the price of the item in the Total (Ex Tax) field. The system will automatically calculate the price Total (Inc tax) and the Tax Amount.
- Note that this price is referred to as the product base price, or regular price. It is the price the item will be sold at when there are no product price points in effect.
- Select the Tax Type applicable to this item in the drop list. By default, this is set to "Australian GST".
- Enter the date the product is available for sale from in the Saleable From field. A calendar tool will appear to allow you to select the required date.
- If required, enter the date the product is available until in the Saleable To field. A calendar tool will appear to allow you to select the required date.
- The Saleable From and Saleable To fields control when the product will able available to sell to your customers. If you do not enter a Saleable To date, the product will be available indefinitely.
- Enter the Minimum Quantity of this product required to sell at one time. This field can be used to control multi quantity or bulk pricing (see Product Pricing for further information). Normally, you should leave this minimum quantity as "1".
- Click the Create button. The Point of Sale Product Management page will be displayed with an information box showing the product has been saved.
- To cancel without saving, click the Back button.
See Also
To Display a Product
- On the Point of Sale Product Management page, click the product link in the ID column of the list. The View Product Details page will appear showing the selected product with the Product Price List Details and the Price Point List Details information. These details are maintained using the Product Pricing function.
- Click the Back button to return to the Point of Sale Product Management page.
To Edit a Product
- On the Point of Sale Product Management page, click the product link in the ID column of the list. The View Product Details page will appear showing the selected product.
- Click the Edit button. The Edit Product Details page will appear.
- Enter or modify the product information in the appropriate fields.
- Note that you can only modify the Product Category, Product Sub Category, Product Name, Description, ledger code information, and Product Type. To modify the product price, minimum quantity, and saleable dates, use the Product Pricing function.
- Click the Save button. The Point of Sale Product Management page will be displayed with an information box showing the product has been saved.
Inventory
If you have been given the ability to manage your inventory, you can view this by clicking 'manage inventory' for your given product. Presently, the only way to bring inventory into the system is to use the bulk inventory feature, which is an Emersion Add-On.
Please watch the video below which demonstrates how to perform this task.
The media player is loading...
The Create Purchase function allows you to sell the products to customers either as an Outright Purchase, or under an Installment Plan that can then be invoiced to the customer immediately or at the end of the billing period. You can also view and manage customer purchases.
The Product Pricing module allows you to update the price points of existing products, as well as keep a history of product pricing over time.