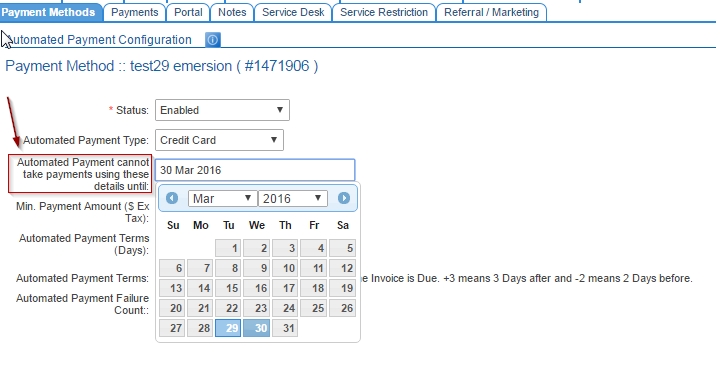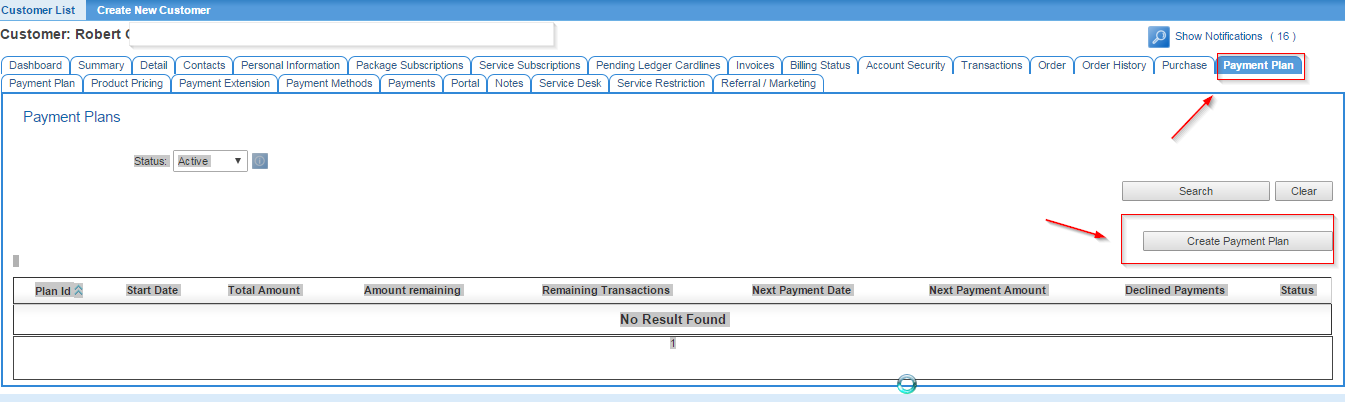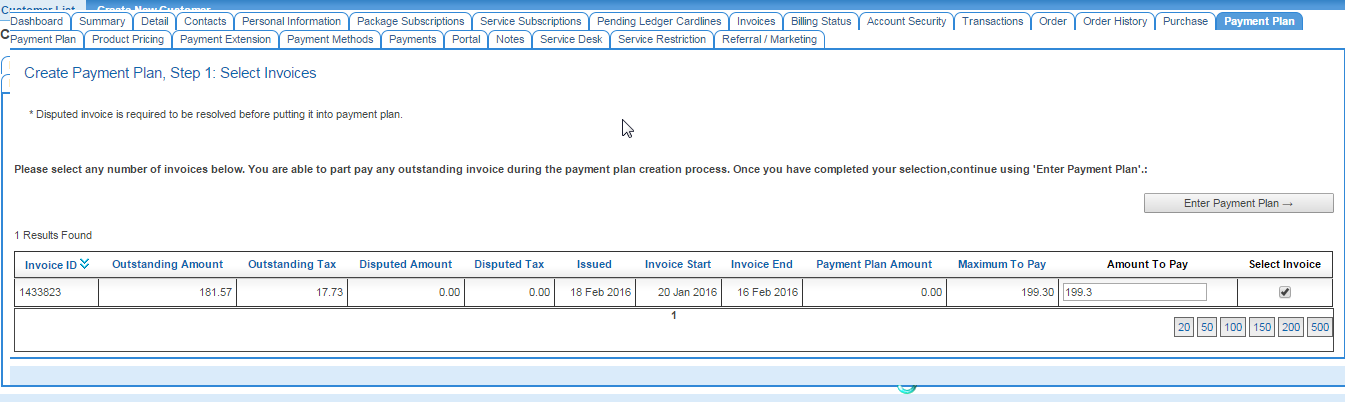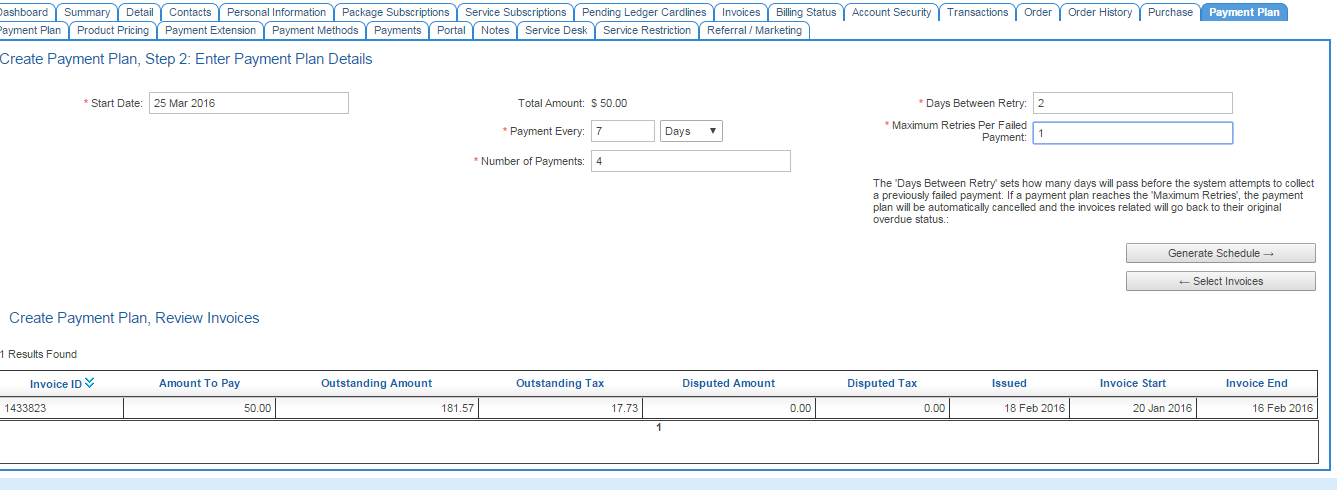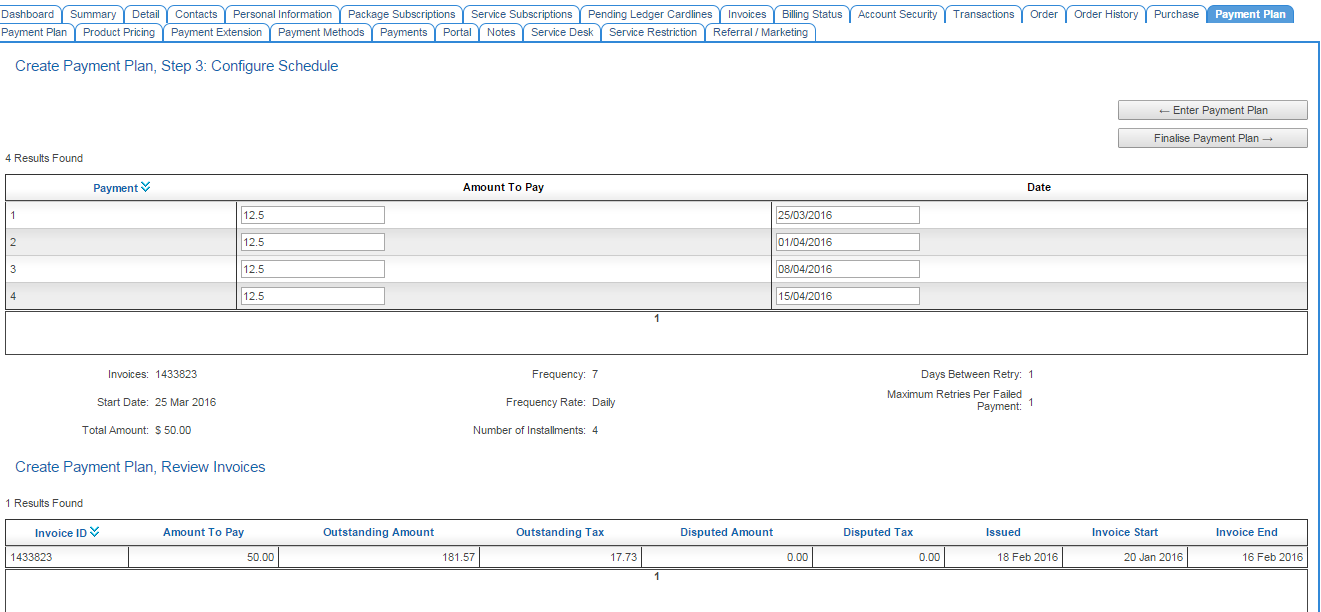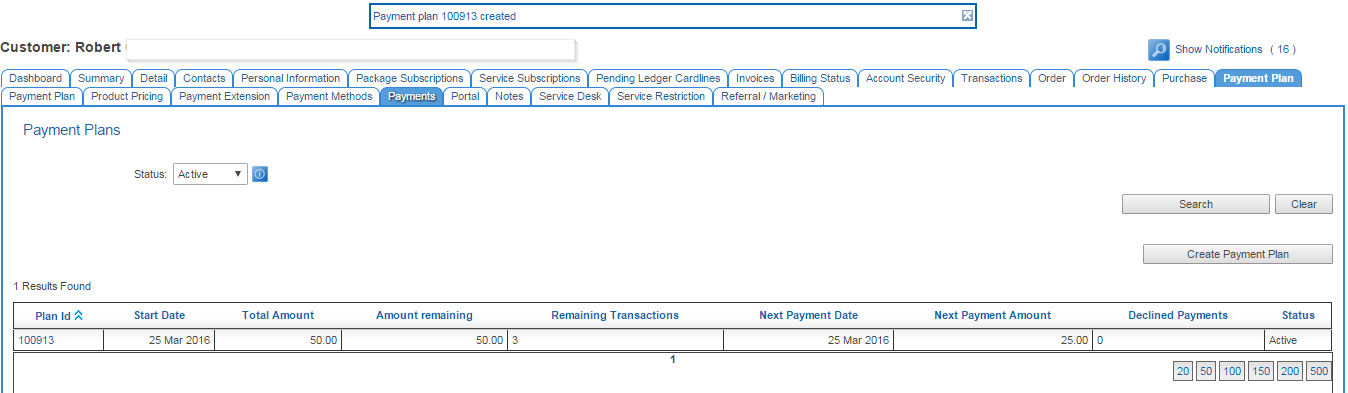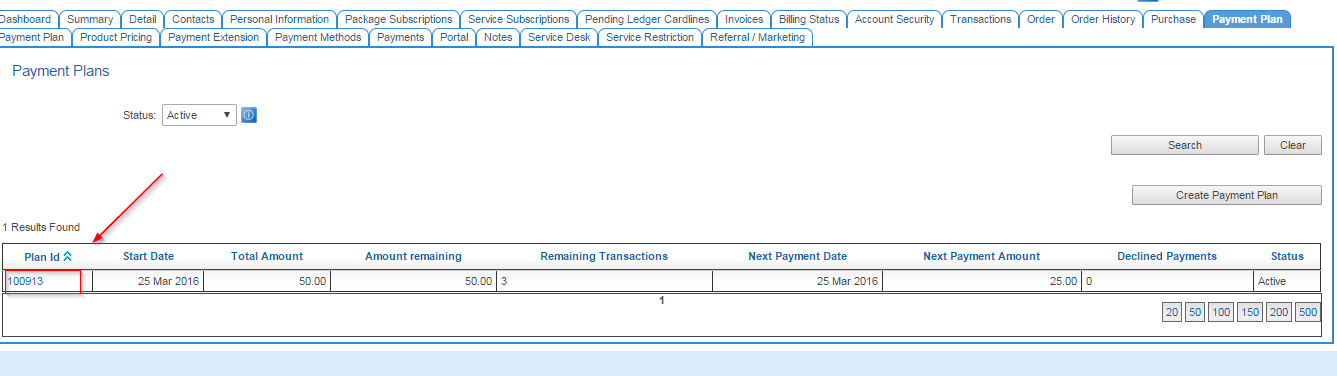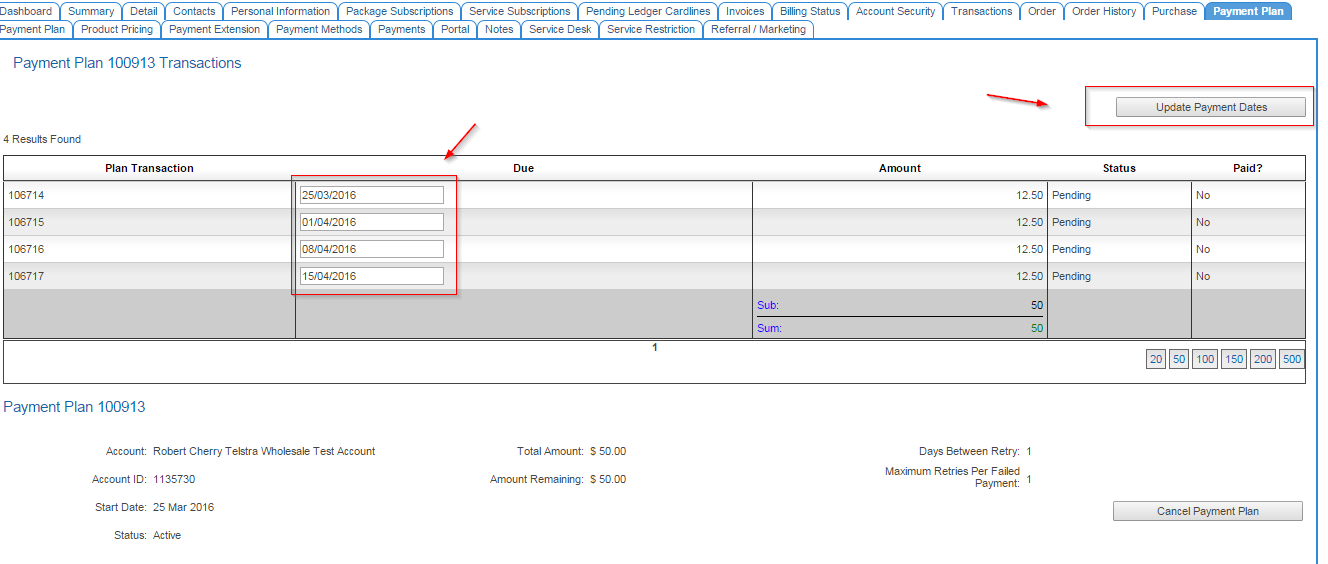Difference between revisions of "Payment Plans V2/Create Payment Plan"
(→Create New Payment Plan) |
(→Updating a Payment plan) |
||
| Line 76: | Line 76: | ||
[[File:Pp done.png]] | [[File:Pp done.png]] | ||
| − | == Updating | + | == Updating or Cancelling Payment Plans == |
| − | + | Once a payment plan is in progress, it is possible to make some limited changes to it. Users can: | |
| + | |||
| + | * Modify the payment schedule | ||
| + | * Cancel the payment plan. | ||
===Changing scheduled payments or cancel the payment plan=== | ===Changing scheduled payments or cancel the payment plan=== | ||
| − | + | Nav: Customer > Payment Plan | |
| + | |||
| + | Click on the Plan ID of the payment plan you want to modify. | ||
[[File:Edit payment plan.png|Edit_Payment_Plan]] | [[File:Edit payment plan.png|Edit_Payment_Plan]] | ||
| − | + | To make a change to the payment dates adjust the date and press '''Update Payment Dates'''. | |
| + | To cancel the payment plan, press '''Cancel Payment Plan'''. | ||
| − | If | + | If users wish to: |
| − | * Modify the amounts of the payment plan, either the total or individual | + | * Modify the amounts of the payment plan, either the total value of the payment plan or individual payment amounts |
| − | * Modify the | + | * Modify the number of payments. |
| − | * Modify other attributes such as payment retry attempts | + | * Modify other attributes such as payment retry attempts |
| − | + | the payment plan needs to be cancelled and a new payment plan will need to be created. Please note that cancelling a payment plan may mean some amounts are overdue and the system will treat it accordingly. This could mean that the invoice will be subject to overdue invoice notification events or automatic payment deductions if the Automated Payment Method is still enabled. | |
[[File:Modify schedule.png]] | [[File:Modify schedule.png]] | ||
| − | + | == Off-Cycle Payments / Manual Payments == | |
| + | |||
| + | There is no support for payments made to payment plans outside the schedule. Payments made by a client via the [[/End_User_Portal_and_Customer_Sign_Up_Portal#End_User_Portal | End User Portal]] or a staff Member cannot be attributed to a payment plan. | ||
| + | |||
| + | If there is an invoice that is partially covered by a payment plan, users can allocate the payment to this invoice but it cannot cover the amount of that invoice that is covered by the payment plan. | ||
| + | As per the usual system behaviour, manual payments will be unallocated and/or allocate the payment to the oldest invoice with an outstanding amount owing. | ||
| − | + | If users want to adjust the payment plan to account for this off-cycle or manual payment, complete the following steps: | |
| − | + | Cancel the existing payment plan. | |
| + | Manually allocate the payment to the invoice. | ||
| + | Create a new payment plan. | ||
= See Also = | = See Also = | ||
[[Payment_Plans_V2 | Payment Plans]] | [[Payment_Plans_V2 | Payment Plans]] | ||
Revision as of 15:31, 30 March 2016
Contents
Create and Configure Payment Plans
This article will guide users on:
- creating a new payment plan for a customer
- Updating an existing payment plan
- Changing the timing of a scheduled payment
- Making off-cycle payments
This article is part of a suite of articles exclusively written for the optional module of Payment Plans that is offered in addition to the standard Emersion offering for an additional fee. This is not related to the payment plans functionality that is available in the standard Emersion offering.
If you are interested in subscribing to Payment plans V2 or any of our additional modules, please raise a new sales ticket in the Emerson Support Portal.
Creating Payment Plans
Follow these steps to create a payment plan for a customer.
Enable Automated Payments for the Customer
Before you begin, one of the pre-requisites for setting up a payment plan for a customer is that the customer must have an automated payment method enabled. If you attempt to create a payment plan for a customer without automated payments, Cumulus will display a message and redirect the user automatically to the Customer > Payment Method tab.
! Important !' Enabling the Automated Payment method will take a payment from the customer immediately if the invoice that will be covered by the payment plan is already overdue. This behaviour is design and under normal conditions is the desired outcome. However this is not likely to be the desired outcome if a payment plan is to be created covering this overdue amount. To avoid a payment being taken for an overdue amount that will be covered by a payment plan, use the "Automated Payments cannot be taken until" field as pictured below. Setting this to be a date in the future will prevent payments being taken until the date arrives. This will give you the opportunity to set up the payment plan before any automatic deductions are made.
Once the customer's automated payment method is enabled you can proceed with creating a payment plan.
Create New Payment Plan
Nav: Customer > Payment Plan > Create Payment Plan
Step 1: Select Invoices
In the first step of the wizard, the system requests users to select invoices and amount for each invoice to be covered to the payment plan. If you are covering a partial amount of an invoice, the remaining balance of that invoice will be treated as an overdue amount in terms of events (e.g. overdue notifications) and payments (via automatic payment method).
Once you have selected the invoices and the amount from each invoice to be covered, press Enter Payment Plan to proceed to the next step.
Step 2: Enter Payment Plan Details
Complete the fields as follows:
- Start date - Enter the date when the first payment will be deducted.
- Total amount - This is the SUM of the amounts of all invoices covered under this payment plan.
- Payment Every - This is the payment frequency. Enter a number and set the duration (Days, Weeks, Months).
- Number of payments - Enter how many payments are to be made by the customer. The system will use this value to calculate the $value of each payment for the entire payment plan. The calculation is Total Value divided by the number of payments.
- Days between retry This set how many days will pass before the system attempts to collect a previously failed payment. If the number of Maximum Retries is reached, the payment plan will be automatically cancelled and the invoices related will go back to their original overdue status.
- Maximum re-tries This setting gives users the ability to control how many attempts to take a payment can be made before cancelling the payment plan. If the payment plan is cancelled, the invoice(s) will become owing as they were before the payment plan was created. If any amounts are overdue, the system will attempt to deduct this from the customer.
When you have entered the required fields, press Generate Schedule.
Step 3: Configure Schedule
This page gives you a preview of the schedule
This page gives users the ability to adjust the amounts and on what days they will occur. The amount can be changed to any value, but if the sum of all the amounts does not match the Total Value of the payment plan, users will be unable to save the changes.
Below the schedule of payments and amounts is the settings you entered in step 2. Review these for accuracy. If you need to edit any of these details, press the Enter Payment Plan button to go back to step 2.
Below these settings is the list of invoices covered by the payment plan.
Finalise Payment Plan
Once you are happy with the schedule and all settings, press Finalise Payment Plan.
Upon saving the Payment plan, the system will display the following message.
Updating or Cancelling Payment Plans
Once a payment plan is in progress, it is possible to make some limited changes to it. Users can:
- Modify the payment schedule
- Cancel the payment plan.
Changing scheduled payments or cancel the payment plan
Nav: Customer > Payment Plan
Click on the Plan ID of the payment plan you want to modify.
To make a change to the payment dates adjust the date and press Update Payment Dates. To cancel the payment plan, press Cancel Payment Plan.
If users wish to:
- Modify the amounts of the payment plan, either the total value of the payment plan or individual payment amounts
- Modify the number of payments.
- Modify other attributes such as payment retry attempts
the payment plan needs to be cancelled and a new payment plan will need to be created. Please note that cancelling a payment plan may mean some amounts are overdue and the system will treat it accordingly. This could mean that the invoice will be subject to overdue invoice notification events or automatic payment deductions if the Automated Payment Method is still enabled.
Off-Cycle Payments / Manual Payments
There is no support for payments made to payment plans outside the schedule. Payments made by a client via the End User Portal or a staff Member cannot be attributed to a payment plan.
If there is an invoice that is partially covered by a payment plan, users can allocate the payment to this invoice but it cannot cover the amount of that invoice that is covered by the payment plan. As per the usual system behaviour, manual payments will be unallocated and/or allocate the payment to the oldest invoice with an outstanding amount owing.
If users want to adjust the payment plan to account for this off-cycle or manual payment, complete the following steps:
Cancel the existing payment plan. Manually allocate the payment to the invoice. Create a new payment plan.