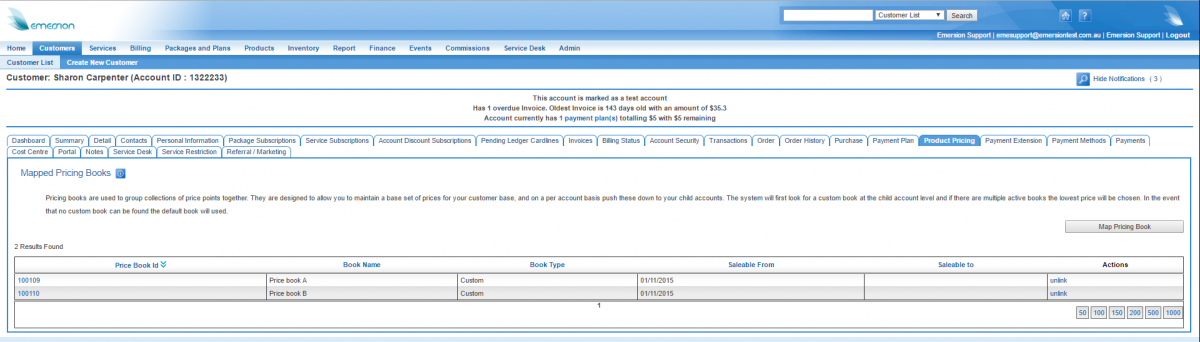Difference between revisions of "Account Management/Customer Screen/Product Pricing"
From Emersion
(Created page with "= Overview = To access this screen: '''Nav: Customer > List ''' Click on the ID of a customer. Click '''the Product Pricing''' tab File: Customer-product-pricing.png|120...") |
(→See Also) |
||
| (One intermediate revision by the same user not shown) | |||
| Line 9: | Line 9: | ||
[[File: Customer-product-pricing.png|1200px|The Product Pricing page for a Customer]] | [[File: Customer-product-pricing.png|1200px|The Product Pricing page for a Customer]] | ||
| + | |||
| + | This page displays the [[Products/Pricing/Price_Books|price books]] that are currently mapped to the customer's account. From this page, users can: | ||
| + | |||
| + | * Map a custom price book to a customer account | ||
| + | * Remove or 'unlink' a custom price book from a customer account | ||
| + | * View a price book mapped to the customer | ||
| + | |||
| + | == Mapping an Account to a Price Book == | ||
| + | |||
| + | To map a price book to an account: | ||
| + | |||
| + | # Click the '''Map Pricing Book''' button on the right-hand side of the page. A pop-up window will appear showing the available pricing books that can be used by the account. | ||
| + | # Select the price book | ||
| + | # Press '''Submit''' | ||
| + | |||
| + | Upon saving successfully, the screen will refresh with the price book the user added showing in the list. | ||
| + | |||
| + | = See Also = | ||
| + | * [[Products/Pricing| Product Pricing]] | ||
| + | * [[Products/Pricing/Price_Books|Price Books]] | ||
Latest revision as of 15:34, 23 June 2016
Overview
To access this screen:
Nav: Customer > List
Click on the ID of a customer. Click the Product Pricing tab
This page displays the price books that are currently mapped to the customer's account. From this page, users can:
- Map a custom price book to a customer account
- Remove or 'unlink' a custom price book from a customer account
- View a price book mapped to the customer
Mapping an Account to a Price Book
To map a price book to an account:
- Click the Map Pricing Book button on the right-hand side of the page. A pop-up window will appear showing the available pricing books that can be used by the account.
- Select the price book
- Press Submit
Upon saving successfully, the screen will refresh with the price book the user added showing in the list.