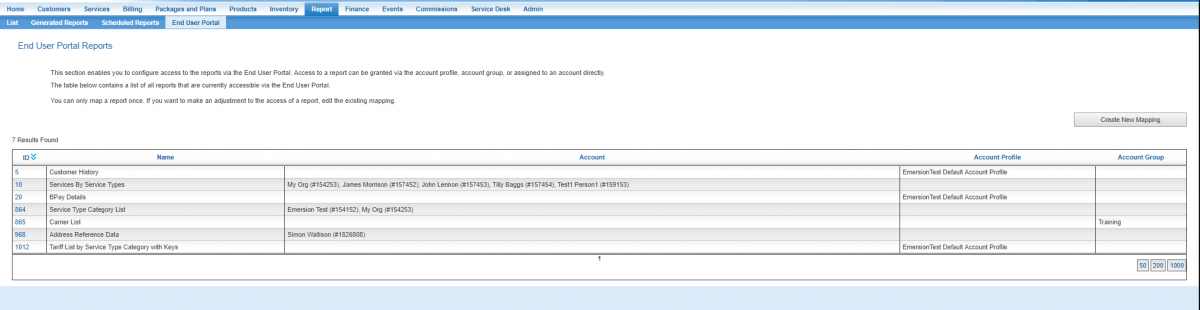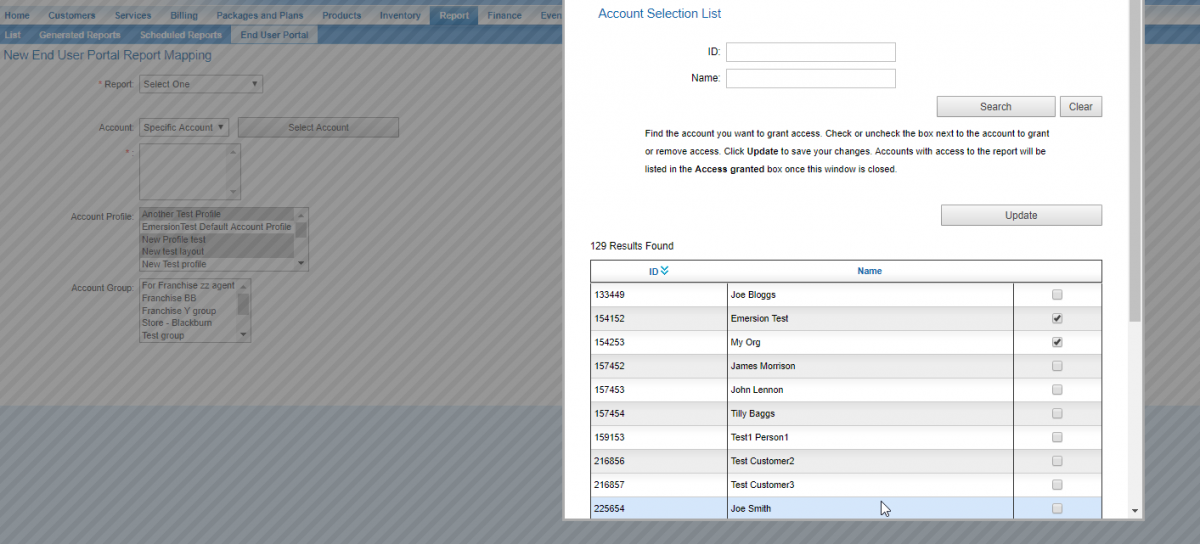Difference between revisions of "End User Portal/End User Portal Reports/Mapping"
(→Overview) |
(→Create a Report Map) |
||
| Line 22: | Line 22: | ||
* Map by Account Group | * Map by Account Group | ||
| − | To start | + | To start: |
| − | + | # click the '''Create New Mapping''' button. The user will be taken to the '''New End User Portal Report Mapping''' page. | |
| − | + | # Choose the report you want to map from the '''Report''' drop down list. Each report can be mapped only once. | |
| − | |||
| − | |||
[[file:New-map]] | [[file:New-map]] | ||
Revision as of 18:23, 7 September 2017
Overview
This article covers how service providers can:
- enable a report to be available to end users via the End User Portal.
- remove access to a report in the End User Portal.
End User Reports Feature Overview
End User Portal Report Management
The End User Portal Reports section is used to control access to individual reports. Report mappings are created in this management area, after which, access can be granted to end users via their account profile, account group, or an individual account directly.
Nav: Reports > End User Portal
Create a Report Map
To map a report as being available in the End User portal, a mapping needs to be created. There are the following types of mapping available.
- May by Account
- Map by Account Portal
- Map by Account Group
To start:
- click the Create New Mapping button. The user will be taken to the New End User Portal Report Mapping page.
- Choose the report you want to map from the Report drop down list. Each report can be mapped only once.
Now that the report is selected, the following mapping options determine which end users can access the report.
Map By Account
Reports can be controlled at an individual account level using the Accounts drop down and their corresponding options.
There are 3 options to choose from
- No Accounts
No accounts can access this report.
- All Accounts
Select this option to grant all End Users access to the report.
- Specific Accounts
Select this option to map accounts individually.
While you can map your accounts directly, we strongly recommend mapping accounts directly as an exception as opposed to standard practice. To grant a group of end users access to a report while preventing access to other end users, we recommend using account groups. End Users can belong to multiple account groups, making them ideal for this purpose.
Mapping to a Specific Account
If you choose to map a specific account, the Select Account" button will appear. Click this button to open the Account Selection light box window.
- Using the ID or name field, find the account you want to grant access to. If you prefer, you can also paginate through the customer list.
- Check the box next to the end user who will access the report.
- To save the changes, click the Update' button.
- To close the light box and return to the mapping page, click X (close).
Accounts with access to the report will be listed in the Access granted display field once this window is closed.
Once the window is closed, press Submit to save the new mapping.
Map by Account Profile
End Users can be granted access to a report based on which account profile they are in. To nominate one or more account profiles, click the name of the account profile from the list of those available. If you have a single account profile, this is the same as granting access to all accounts, as end users must belong to a single account profile.
To select multiple account profiles, hold down CTRL button and click or left-click the button on your mouse. Selected account profiles are highlighted.
All end users in the account profile(s) chosen will have access to the report.
Press Submit to save the new mapping.
Map by Account Group
End Users can be granted access to a report based on which account group they are in. This method is the most flexible, given customers can belong to multiple account groups for a variety of reasons. For larger service providers, setting up reporting-based account groups may suit your purpose for more granular control.
To nominate one or more account group(s), click the name of the account group from the list of those available. This means all end users in the account group will be able to access the report.
To select multiple account groups, hold down CTRL button and click or left-click the button on your mouse. Selected account groups appear highlighted on the screen.
All end users in the account group(s) chosen will have access to the report.
Press Submit to save the new mapping.
Updating a Map
A report map can be updated any time from the Reports > End User Reports main list screen by clicking its ID.
The page will open in read-only mode. Click the Edit button to put the page into EDIT mode.
No changes will be saved until the Save button is pressed on the Edit End User Portal Mapping page. After saving, the user will be taken back to the End User Portal Reports page listing all the existing mappings.
If you are uncertain if the changes have been applied correctly, and want to double check, go back to the Reports > End User Portal Reports list, click the ID of the mapping you want to check and review it in VIEW mode.
Removing Accounts Mapped Directly
Users can remove accounts on an individual basis, or everyone at once.
To remove all directly-mapped accounts in a single action, click the Remove all Accounts button.
To remove a single account, click the Select Accounts button. This will open the Account Selection light box window.
- Using the ID or name field, find the account you want to remove. If you prefer, you can also paginate through the customer list.
- Remove the check from the box next to the end user's name.
- To save the changes, click the Update button.
- To close the light box and return to the mapping page, click X (close).
- Press the Save button to save the changes to the mapping.
Removing an Account Profile from the Map
To remove an account profile from the map, it needs to be deselected in the Account Profile display window.
You can de-select a highlighted account profile by holding down CTRL button and either click or left-click the account profile button with your mouse. Selected account profiles are highlighted. Account profiles not included are deselected. Once you are finished, press the Save button to save the changes to the mapping.
Removing an Account Profile from the Map
To remove an account profile from the map, it needs to be deselected in the Account Group display window.
You can de-select a highlighted account group by holding down CTRL button and either click or left-click the account group with your mouse. Selected account groups are highlighted. Account groups not included are deselected. Once you are finished, press the Save button to save the changes to the mapping.
Delete a Report Mapping
To delete a map:
From the Reports > End User Reports main list screen, click the delete link. A confimration message will appear. Click Proceed to delete the map.
!! IMPORTANT !! Do not delete an End User Report mapping unless you want to remove all access to this report for all End Users. There is no way to revert deleting a report mapping.
If you delete the mapping by mistake, it will need to be manually recreated.
See Also
Account groups Account profiles End User Portal