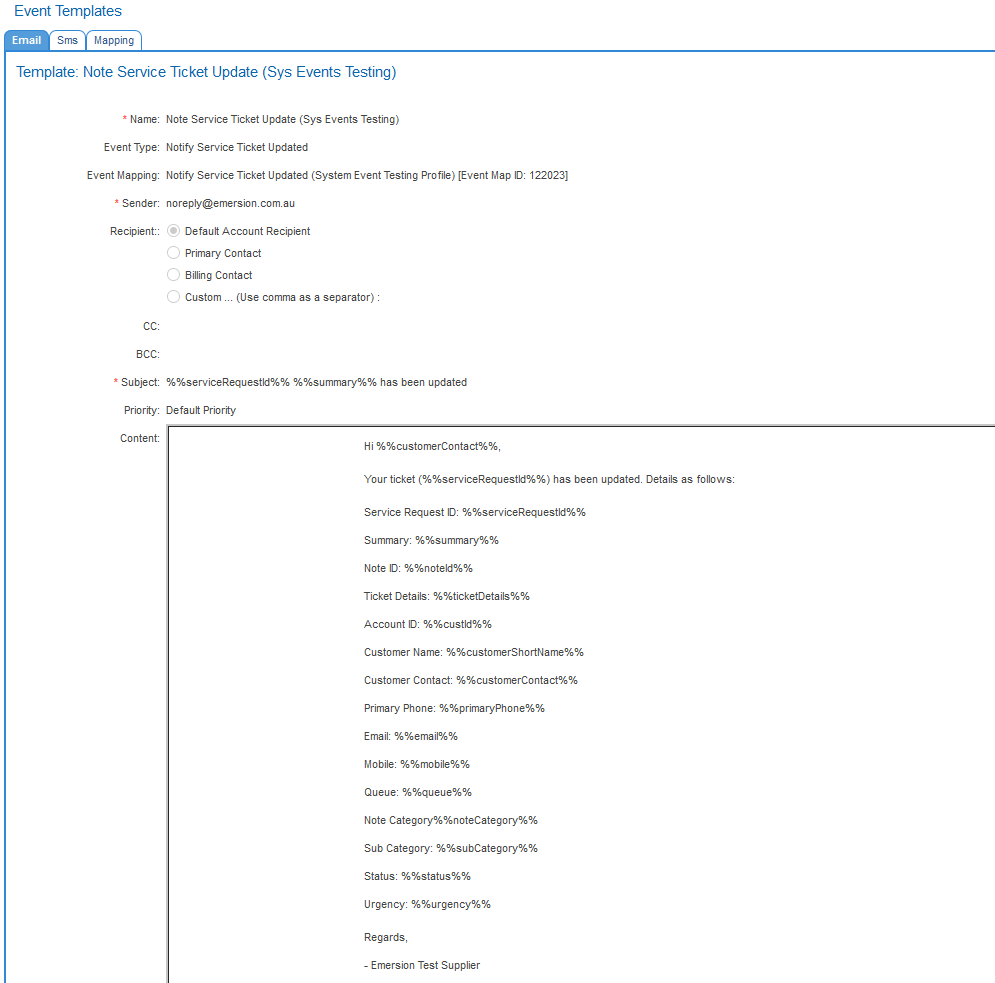Difference between revisions of "Service Desk/Outbound Email"
(→Overview) |
(→Configuration) |
||
| Line 11: | Line 11: | ||
== Prerequisites == | == Prerequisites == | ||
| − | Emersion will map the '''Notify Service Ticket Updated''' | + | Upon subscription to the module, Emersion will map the '''Notify Service Ticket Updated''' [[Events|system event type]] to your service provider account for each [[account profile]] you have. |
| − | |||
| − | + | You can then create [[SystemEvents/Templates|event templates]] for each account profile. | |
| − | + | == Create the Event Template == | |
| + | Service providers will need to customise a new [[SystemEvents/Templates|email template]]. Once the template is ready, enable the event. | ||
| − | + | To begin creating and customising your template go to the following location(s): | |
| − | + | * NAV: '''Events > Templates > Email'''; OR <br /> | |
| + | * NAV: '''Events > Templates > SMS''' | ||
| − | + | It is recommended to choose the ''Default Account Recipient''. | |
| − | + | For the subject, we suggest starting with the ticket ID event variable to populate the subject line with the ticket ID. For example: <span style="text-decoration: underline;">Ticket %%serviceRequestId%% %%summary%% has been updated</span>. | |
| − | + | [[File:Events outbound 001.png]] | |
| + | |||
| + | == Enable the Event == | ||
| + | Before you can use the event, it must be enabled. For more comprehensive help regarding events and event templates, click the links below. | ||
= Usage = | = Usage = | ||
Revision as of 16:59, 24 July 2017
Contents
Overview
Service Desk Outbound Email is an optional extension to the Service Desk Module. It provides the ability for service providers to notify end users by email of a new note being entered against a ticket
This extension handles outbound email only. A different extension handles inbound email notifications for the Service Desk. If you would like more information on the Service Desk Outbound Email extension, please contact Emersion Sales.
Once the module is enabled for your service provider account, you will need to perform some configuration to get it up and running.
Configuration
This section describes how to configure Cumulus to allow the system to send automatic email updates to end users upon creating a new note against a service desk request.
Prerequisites
Upon subscription to the module, Emersion will map the Notify Service Ticket Updated system event type to your service provider account for each account profile you have.
You can then create event templates for each account profile.
Create the Event Template
Service providers will need to customise a new email template. Once the template is ready, enable the event.
To begin creating and customising your template go to the following location(s):
- NAV: Events > Templates > Email; OR
- NAV: Events > Templates > SMS
It is recommended to choose the Default Account Recipient.
For the subject, we suggest starting with the ticket ID event variable to populate the subject line with the ticket ID. For example: Ticket %%serviceRequestId%% %%summary%% has been updated.
Enable the Event
Before you can use the event, it must be enabled. For more comprehensive help regarding events and event templates, click the links below.
Usage
Now that you have the event and message template configured and enabled, it's time to test it out.
Most customers will have some sort of test account with their own details for the purposes of testing things like events. Make sure you have access to the email address configured against the Primary Contact of the account you choose to test with.
- Create a new service desk ticket against this account (Customer > Service Desk > Create Ticket For Customer)
- Click on the ID of the new ticket and then the Add Note tab
- Fill out your note and possibly change the status, as appropriate
- Ensure you have the Customer visible? checkbox enabled
- You will now see a new checkbox Send this response to the customer. This checkbox MUST be enabled for the event to send an email to the customer.
- Click Save
An email will be sent to the customer via our standard events system. You can monitor this via Events > Message Queue > Email Queue and filter on the account ID you are testing. You are looking for the Notify Service Ticket Updated event type in the results (if the system is heavily loaded, it could be several minutes before you see the email message process).
That's all there is too it. Most of the work is configuring your email template and ensuring staff leave the correct flags enabled when responding to tickets. A suggestion is to enable the customer visible flag by default. You can set this in your mailbox config or when creating a new service desk request.