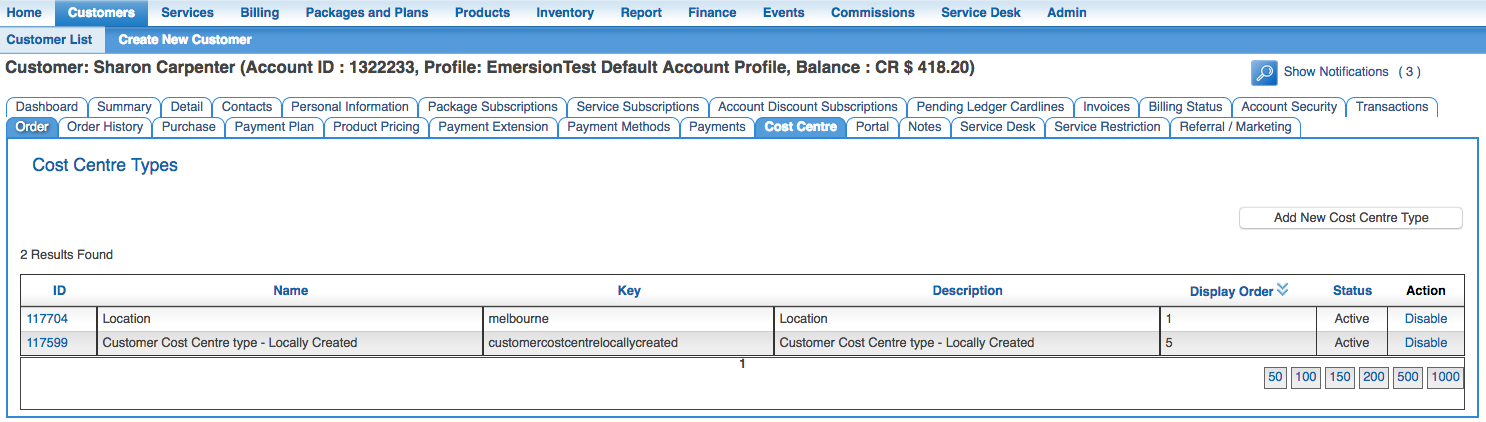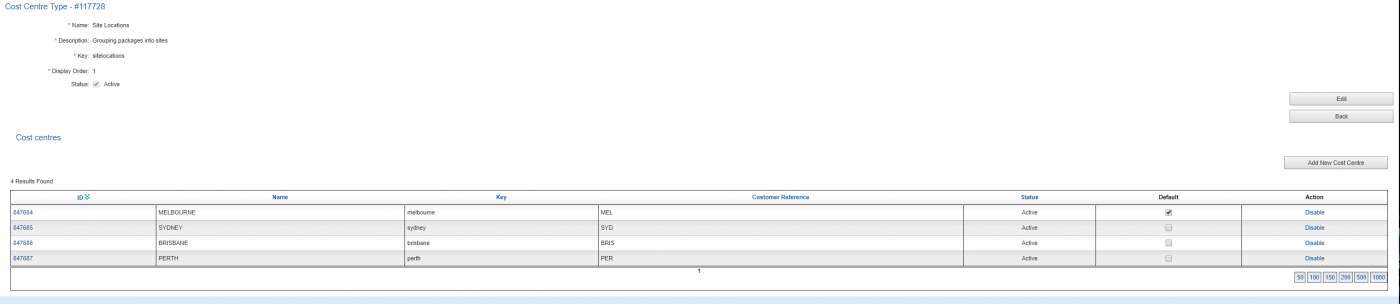Difference between revisions of "Account Management/Customer Screen/Cost Centre"
(→Overview) |
|||
| Line 76: | Line 76: | ||
* [[Admin/Cost_Centres|Setting up Global Cost Centres]] | * [[Admin/Cost_Centres|Setting up Global Cost Centres]] | ||
* [[Cost_Centres|The main page for the Cost Centres]] | * [[Cost_Centres|The main page for the Cost Centres]] | ||
| − | |||
| − | |||
| − | |||
| − | |||
| − | |||
| − | |||
| − | |||
| − | |||
| − | |||
| − | |||
| − | |||
| − | |||
| − | |||
| − | |||
| − | |||
| − | |||
| − | |||
| − | |||
| − | |||
| − | |||
| − | |||
| − | |||
| − | |||
| − | |||
| − | |||
| − | |||
| − | |||
| − | |||
| − | |||
| − | |||
| − | |||
| − | |||
| − | |||
| − | |||
| − | |||
| − | |||
| − | |||
| − | |||
| − | |||
| − | |||
| − | |||
| − | |||
Revision as of 19:00, 6 July 2017
Contents
Overview
This screen appears for service providers subscribing to the Cost Centre module. It is where service providers can create and maintain a set cost centre types and values that are specific to the customer. Cost Centre types and values created here can apply only to the customer. If users are looking to set up a global list of cost centre types and values to be used across customers created in the future, they should set them up at the Service Provider-level Cost Centre admin section of Cumulus.
To access this screen:
Nav: Customer > List
Perform a search, then click on the ID of a customer. Click the Cost Centre tab.
The Cost Centre Types list screen shows all cost centre types that have been:
- copied from enabled cost centres created in the service provider administrative area.
- created for the customer.
Create a New Cost Centre Type
To create a new Cost Centre Type:
Press the Add New Cost Centre Type button.
The fields are
- Name
This cost centre type name will be displayed on the customer's invoice.
- Description
Enter a description. This is for internal purposes and will not show on a customer's invoice.
- Display Order
This field can be used to order the display of the cost centre types in places where they appear in Cumulus. Enter 1 for 1st position, 2 for 2nd position, and so on.
- Status
Check the box to enable the cost centre type to be available. Untick to hide the cost centre type so it cannot be used.
Press Submit to save the new type.
Once the cost centre type is saved, the user will be taken to the main page of the new cost centre type and can enter values that relate to the type. The cost centre will be assigned a key that must be unique and cannot be changed once it is set.
Editing Cost Centre Types
To edit a cost centre type:
- Start from the Cost Centre Types List screen
- Click the ID of the cost centre type to be changed.
- Click the Edit button to put the page into EDIT mode.
- Modify the fields
- Press Submit.
Disable or Enable a Cost Centre Type
To disable or enable a cost centre Type
From the Cost Centre Types List
- Click the Disable' or the Enable link under the Action column.
- A notification message will say that the cost centre type was disabled/enabled accordingly.
- The Status for the cost centre type will updated from ACTIVE to DISABLED
- The action "Disable" changes to "Enable" or vice versa, depending on the action taken.
Create New Cost Centres (Values)
Once a Cost Centre type has been created, users will need to add the cost centre values. Like cost centre types, cost centre values can be enabled/disabled allowing service providers to retain a history of cost centres used.
From the Cost Centre Types List screen, click the ID of the cost centre type you want to add values to.
To add a value:
- Click Add New Cost Centre.
- Enter the value in the Name field.
- Enter a customer reference.
- If this value is to be used as the default value, check the Set As Default flag.
- If this value is to be hidden and unavailable to users check the Status to disable it. Leave as active to use it straight away.
- Press Save.