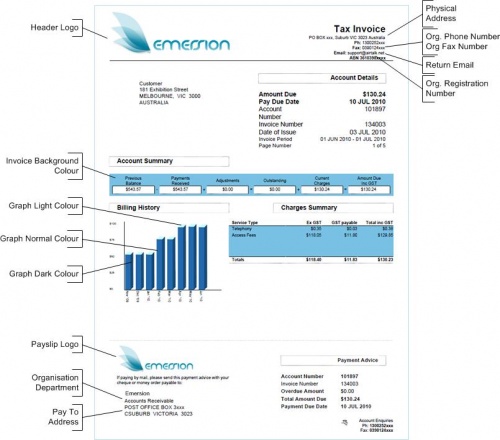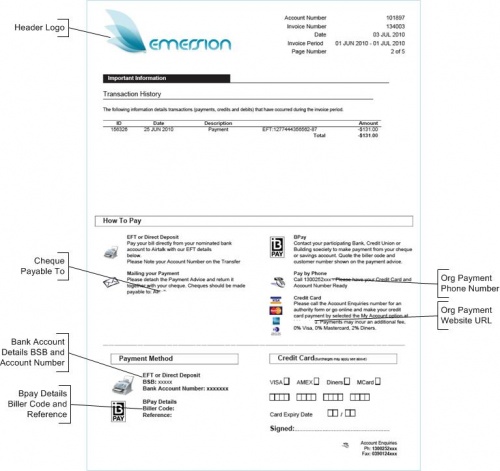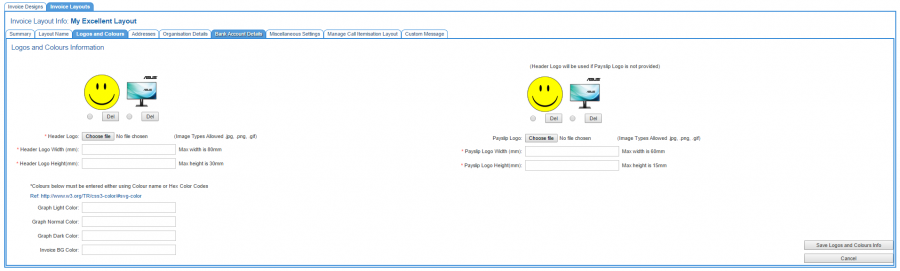Difference between revisions of "Admin/My Invoice Template/Invoice Layout"
(→Bank Account Details) |
(→Miscellaneous Settings) |
||
| Line 164: | Line 164: | ||
* Cost centre settings | * Cost centre settings | ||
| − | * AusPost BillPay settings | + | * AusPost BillPay settings. |
| − | + | When you are happy with the settings, press the '''Save Misc Settings''' button. | |
| − | AusPost BillPay settings require the service provider to be an Australia Post Billpay "biller". This is defined as an organisation or business, which has agreed with Australia Post to accept payments via Post Billpay so that their customers can pay their bills via the Billpay service. | + | === Cost Centre === |
| + | Cost centre settings require the service provider to subscribe to the cost centre module. | ||
| + | |||
| + | ;Costcentre to Group Transactions by: | ||
| + | If you have cost centres set up, the service provider's cost centres will appear in the drop down list. Select the cost centre that transactions are to be grouped by. | ||
| + | |||
| + | === AusPost BillPay === | ||
| + | AusPost BillPay settings require: | ||
| + | |||
| + | * the service provider to be an Australia Post Billpay "biller". | ||
| + | This is defined as an organisation or business, which has agreed with Australia Post to accept payments via Post Billpay so that their customers can pay their bills via the Billpay service. | ||
| + | |||
| + | * Emersion to process a data feed. | ||
| + | This is available upon request and service providers will incur a fee for Emersion to set up processing of the data. | ||
| + | |||
| + | Once the above two points are finalised, enter your '''Aust Post BillPay Biller Code''' into the field. | ||
== Call Itemisation Settings == | == Call Itemisation Settings == | ||
Revision as of 10:59, 27 July 2016
Contents
Overview
Invoice layouts give service providers the ability to customise the following aspects of invoice template:
- Which design the layout will use
- Logos and colours
- Header logo
- Payslip logo
- General colour scheme
- Addresses
- Physical
- Pay To
- Return
- Organisation details
- Bank account details
- Cost centre settings
- AusPost BillPay settings
- Call itemisation settings
- Custom message (Image or text)
Ultimately it is the invoice layout that is mapped to the end-user customer to determine what the invoice will look like and what information will be displayed on it. For further information on how these elements interact, go to the My Invoice Template article.
Setting the Default Invoice Layout
The default invoice template layout is set for each customer account that is created. This can be overridden either when the customer is created, or later on under the Customer > Details section. Once an end user has a default invoice template layout set, a PDF invoice can be generated for them.
To set the default invoice layout
Nav: Admin > My Invoice Template > Invoice Layouts
- The Invoice Layout Info List screen will be displayed.
- Check the radio button of the layout that is to be the default for all customers.
A confirmation message will appear advising the user that the default invoice template has been set.
Create a New Invoice Layout
To create a new invoice layout:
- Click the Create New button. The New Invoice Layout page will appear.
- Give the new invoice layout a name and description.
- When you are finished, click the Save Layout button.
Once the new layout is saved, the user will be taken to the Logos and Colours sub tab of the new invoice layout.
!! IMPORTANT !! If you have previously customised an invoice layouts with header and payslip logos, they will be available to this new invoice layout. While they are available to choose from, they are not used used in a layout until they are explicitly selected. Deleting an image from an invoice layout will remove it from ALL layouts.
Logos and Colours
To edit the logos and colours either create a new layout, or Nav: My Invoice Template > Invoice Layout > Logos and Colours
The page will open in view mode. Click the Edit button to put the page into Edit mode.
Customise the logos and colours as follows:
Logos
- Header Logo
This logo appears in the top left of the invoice. The page will show any logos used in other invoice layouts. If the logo you want to use for this layout is available, click the radio button under the image. If the logo is not available, click the Browse button, find and select your logo. The file name of the image will appear in the field until this page is saved.
Emersion strongly recommends logos are of print quality (no less than 250dpi, preferably 300dpi). Images designed for display on the web and images of a lower resolution will appear pixelated or 'fuzzy' if the invoice is printed.
- Header Logo Width (in millimetres)
The maximum width is 80mm.
- Header Logo Height (in millimetres)
The maximum height is 30mm.
- Payslip Logo
This logo appears near the bottom of the invoice along with the remittance advice. The page will show any logos used in other invoice layouts. If the logo you want to use for this layout is available, click the radio button under the image. If the logo is not available, click the Browse button, find and select your logo. The file name of the image will appear in the field until this page is saved.
- Payslip Logo Width (in millimetres)
The maximum width is 60mm.
- Payslip Logo Height (in millimetres)
The maximum height is 15mm.
Colour Scheme
Colours can be entered by using the standard colour name or the HEX (hexadecimal) colour code.
There are 4 colours that can be defined. Refer to the diagrams on the right to see which colour fields affect various areas of the standard Emersion invoice template.
- Graph Light Colour
- Enter the Graph Normal Colour.
- Enter the Graph Dark Colour.
- Enter the Invoice BG Colour for the invoice background.
When you have completed your customisation of the logos & colours, click the Save Logos and Colours Info button. The Invoice Layout Summary page will appear with an information box showing the invoice colours and logo have been saved.
Addresses
Up to three addresses can be added to your invoice.
- Physical address
- Pay To address
- Return address
Click the Create link under the Actions column to enter an address. If an address is already being stored in the system, the link under the actions column will be an Edit link.
Organisation Details
The service provider should complete as much detail as possible in the Organisation section.
- Cheque Payable To Name
If one of the service providers options is to allow a payment by cheque, enter the cheque payable name. If this is left empty, no mailing of payment information will be displayed on the invoice.
- Organisation Department
Select the department responsible for accounts receivable from the ' drop list. This contains the organisational units that are set up.
- Return Address Department
Select the department responsible for correspondence from the drop down list that is to be displayed on the invoice.
- Org Registration Number
Select your company ABN/ACN from the drop list. This list will contain the company registration numbers entered against your service provider account.
- Org Phone Number
Enter your company’s main contact phone number that is to be displayed on the invoice.
- Org Payment Phone Number
Enter your company’s accounts receivable phone number that is to be displayed on the invoice.
- Return Phone Number
Enter your company’s return phone number that is to be displayed on the invoice.
- Org Fax Number
Enter your company’s fax number in the ' field that is to be displayed on the invoice.
- Return Email
Enter your company’s primary email address that is to be displayed on the invoice.
- Return Fax Number
Enter your company’s return fax number that is to be displayed on the invoice.
- Org Payment Website URL
Enter your company’s payment web site that is to be displayed on the invoice.
When you have entered in all the information, and are happy with the changed, click the Save Organisational Details button to save the changes.
Bank Account Details
On this tab, complete the fields to add information required to pay by direct bank transfer.
Click the Edit button to put the screen into edit mode. Once the page is in edit mode, all fields are mandatory and the page cannot be saved without completing the form. If you want to move away from this page without saving, click the Cancel button. Otherwise, complete the following fields.
- Bank
Choose your banking or financial services provider from the drop down list. If your bank does not appear in the list, please contact Emersion support and we can add it for you.
- BSB
Enter the BSB number of your banking or financial services provider.
- Account Number
- Enter your bank account number.
- Branch
Enter your bank’s branch name.
- Account Name
- Enter your bank account name.
- Reference
Enter a reference number that your customers should enter when paying their account through electronic funds or direct bank transfer.
Once you are happy with the changes and want to save the page, click the Submit button.
Miscellaneous Settings
On this page users can configure:
- Cost centre settings
- AusPost BillPay settings.
When you are happy with the settings, press the Save Misc Settings button.
Cost Centre
Cost centre settings require the service provider to subscribe to the cost centre module.
- Costcentre to Group Transactions by
If you have cost centres set up, the service provider's cost centres will appear in the drop down list. Select the cost centre that transactions are to be grouped by.
AusPost BillPay
AusPost BillPay settings require:
- the service provider to be an Australia Post Billpay "biller".
This is defined as an organisation or business, which has agreed with Australia Post to accept payments via Post Billpay so that their customers can pay their bills via the Billpay service.
- Emersion to process a data feed.
This is available upon request and service providers will incur a fee for Emersion to set up processing of the data.
Once the above two points are finalised, enter your Aust Post BillPay Biller Code into the field.
Call Itemisation Settings
Custom message
(Image or text)