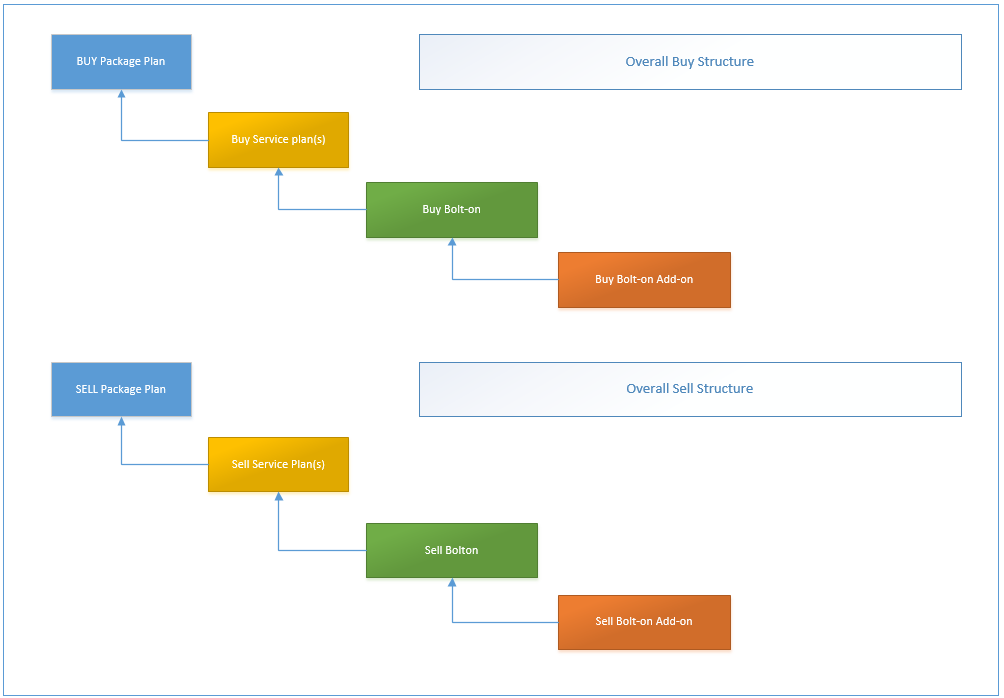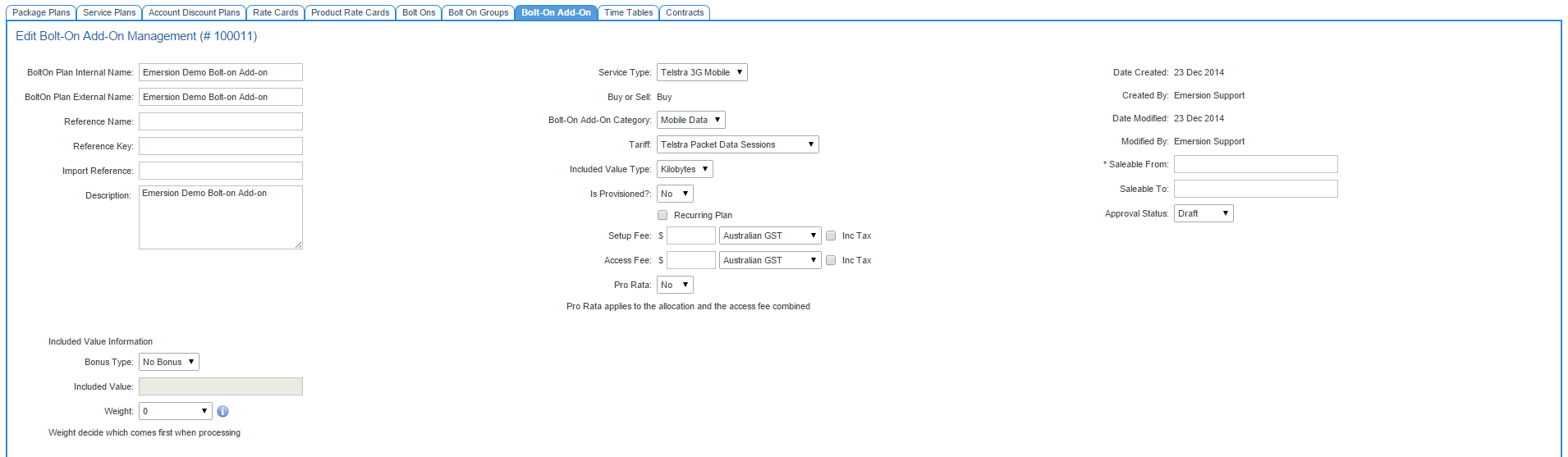Difference between revisions of "ServicePlans/BoltOnAddOn"
(→Linking a Bolt-on & Bolt-on Add-on to a Service plan) |
(→Link the BUY bolt-on & bolt-on Add-on to the BUY Service Plan) |
||
| Line 147: | Line 147: | ||
'''Navigate: Packages and Plans > Management > Service Plan | '''Navigate: Packages and Plans > Management > Service Plan | ||
| − | 1. Search for the BUY service plan you want to link the bolt-on and bolt-on add-on to. Remember to ensure BUY is selected in the '''Plan type'' field before hitting the ''' | + | 1. Search for the BUY service plan you want to link the bolt-on and bolt-on add-on to. Remember to ensure BUY is selected in the '''Plan type''' field before hitting the '''Search''' button.<br /> |
2. Drill into the Service plan to open it.<br /> | 2. Drill into the Service plan to open it.<br /> | ||
| − | 3. Click the '''Bolt-on Configuration'''tab. A list of the bolt-ons that are associated with this service plan will be displayed.<br /> | + | 3. Click the '''Bolt-on Configuration''' tab. A list of the bolt-ons that are associated with this service plan will be displayed.<br /> |
'''Important''': If you have previously linked the Bolt-On to the Service plan, you cannot edit the settings to include the bolt-on add-on. You need to delete the link and recreate it. Use the '''Delete''' function under the Actions column to remove the bolt-on from the service plan. | '''Important''': If you have previously linked the Bolt-On to the Service plan, you cannot edit the settings to include the bolt-on add-on. You need to delete the link and recreate it. Use the '''Delete''' function under the Actions column to remove the bolt-on from the service plan. | ||
Revision as of 13:38, 6 February 2015
Contents
Bolt-On Add-On Overview
A Bolt-on Add-on is designed to compliment bolt on subscriptions and allow for additional mini quotas (included value) to be added on underneath. Bolt-on add-ons are associated with bolt-ons in order to extend the capability of the bolt-on.
Key Features
- Bolt-on add-ons can be set up to recur or not recur.
- Bolt-on add-ons have a BUY and SELL component like Bolt Ons, Package Plans, Service Plans, etc.
- Bolt-on add-ons can be purchased or acquired throughout the month and provide full bolt-on value for the remainder of the billing period.
- Some service types can automatically provision bolt on add-ons. This depends on the presence or absence of automatic provisioning between Emersion and the carrier/service provider.
- The multiple included value quotas provide for more than one type of quota to be defined. Up to four different types of included value are supported.
Bolt-on Add-ons - An Addition to the Hierarchy of a Bolt-On
If you use the complete structure from Package plan > Bolt-on add-on, you will need to create both a buy and sell structure in accordance with the following diagram.
To complete this structure end-to-end you will need to complete these steps in order:
- Build the BUY Service Plan and BUY Package plan and link them.
- Build the SELL Service Plan and SELL Package plan and link them.
- Build the BUY Bolt-on.
- Build the SELL Bolt-on.
- Place the SELL bolt-on(s) into a bolt-on group. This step is required to link bolt-on(s) to a service plan.
- Build the BUY Bolt-on Add-on.
- Build the SELL Bolt-on Add-on.
- Place the BUY Bolt-on Add-on into a bolt-on add-on group. This step is required to link bolt-on(s) AND related bolt-on add-on(s) to a service plan.
- Place the SELL Bolt-on Add-on into a bolt-on add-on group. This step is required to link bolt-on(s) AND related bolt-on add-on(s) to a service plan.
- Link the BUY Bolt-on & bolt-on Add-on to the BUY Service Plan.
- Construct the Allowance - BUY - Not required for Retail Service Provider who purchase the services from Wholesalers who exist in Emersion. &&&&&&APPLICABLE FOR BUY EVERYTHING#####
- Construct the Allowance - SELL - This is the final step. You will link your SELL Service Plan > SELL Bolt-on > SELL Bolt-on Add-on together to complete the hierarchy.
!! A link will be created between the buy allowance (created in step 11) and the sell allowances as it is created (step 12).
Steps 1-5 above are not covered by the articles in this section. You can find how to create packages plans, service plans and bolt-ons in other sections of this Wiki, and the Packages & Plans User Guide.
Step 12
Bolt-On Plan (sell): Id:102920 of Bolt On Plan (Buy) 102919 <--- a display of the buy and sell IDs of the Bolt-ons. Bolt-On Add-On Plan (Buy): Displays the BUY bolt-on add-on plan that this sell structure will link to.
These two fields are to do with linking the allowances
Parent Bolt-On Add-On Plan Allow: Bolt-On Add-On Plan (Buy) Linked Tariff: Display only.
These three fields below are to do with creating the SELL bolt-on add-on Allowance for a SELL bolt-on add on and linking it structure.
Sell Bolt-On Add-On Plan: Choose the SELL bolt-on add-on you wish to add. Bolt-On Add-On Max Occurrence:
Building a Bolt-On Add-On
This section covers steps 6 and 7 in completing the hierarchy.
Navigate: Packages & Plans > Management > Bolt-On Add-On. A list of all existing Bolt On Add-Ons will be displayed. Click the Create New button.
The following fields are available:
- Name: Internal name for the Bolt-on Add-on.
- External Name: A name for the Bolt-on Add-on. This will be used on the invoice and in the End User Portal.
- Reference Name: Only use when instructed by Emersion.
- Reference Key: Only use when instructed by Emersion.
- Import Reference: Optional field referring to the bolt-on add-on if it has been sourced from another system.
- Description: A description for the bolt-on add-on.
- Buy or Sell: Defines whether the bolt-on add-on is defined as a BUY or SELL.
- Service type: Select the Service Type the bolt-on add-on is for.
- Bolt-On Category: Select the Bolt-on category.
- Tariff: Select the tariff for this bolt-on add-on.
- Included Value Type: Select the type of included value you want for the bolt-on add on.
When you are happy with the settings, click the Next button. This bolt-on add-on will be saved, but is not yet ready to be used.
Complete the rest of the fields.
- Is Provisioned: If yes, you will need to supply the provisioning key that will be sent to the the supplier.
- Recurring Plan: Set the bolt-on add-on to either recur or not recur
- Set up fee: Define the set up fee. If there is no set up fee, leave blank.
- Access fee: Define the access fee. If there is no access fee, leave blank.
- Pro Rata: Define if the bolt-on add-on will be prorata. If no, the included value will not be prorated should a subscription be purchased during the middle of the billing cycle. If yes, the prorata applies to both the allocation and the access fee combined.
- Saleable from: Defines what date the bolt-on add-on is made available to be sold via the ordering process.
Included value fields
- Bonus type: Choose which type of bonus applies.
- Included value: Enter the numerical value of the bonus.
- Weight: Enter the weighting.
Availability fields - Applicable for SELL bolt-on add-ons only
- Available In API: tick the box to make this bolt-on add-on available via the API
- Available In User Portal: tick the box to make this bolt-on add-on available via the End User portal
Placing Bolt-on Add-ons into Bolt-on Add-on Group
Once you have constructed BUY and SELL Bolt-on Add-on (step 6 & 7), you will need to add each to a bolt-on add-on group. This step covers Step 8 & 9 in the hierarchy and is mandatory to enable the ability to link them to their respective service plans later in the process.
The Bolt-On Add-Ons Group tab contains search criteria find the bolt-on add-ons that are already attached to the bolt-on. This will be relevant should the number on Bolt-On Add-ons attached to the bolt-on becomes large. You can search on Internal and External names to locate the bolt-on add-on you are looking for.
Adding the BUY Bolt-On Add-On to a group
Navigate: Packages & Plans > Management > Bolt-ons
- Find and open the BUY bolt-on that the bolt-on add-on is for.
- Click the Bolt-On Add-Ons Group tab.
- Clicking the Display list of available Bolt-on Add-ons button to display the list of bolt-on add-ons that can be linked to this bolt-on.
- Under the Action column, select the BUY bolt-on add-on that was created in step 6.
- Press the Save button.
Adding the SELL Bolt-On Add-On to a group
Navigate: Packages & Plans > Management > Bolt-ons
- Find and open the SELL bolt-on that the bolt-on add-on is for.
- Click the Bolt-On Add-Ons Group tab.
- Display the list of bolt-on add-ons that can be linked to this bolt-on by clicking the Display list of available Bolt-on Add-ons button. This will show you a list of bolt-on add-ons you can add to this bolt-on plan.
- Under the Action column, select the BUY bolt-on add-on that was created in step 6.
- Press the Save button.
Linking a Bolt-on & Bolt-on Add-on to a Service plan
Linking a Bolt-on Add-on to a Bolt-on and then associating them with the relevant Service Plan is done via the process below. This is steps 10......xxxxxxxxx
By the end of the process you will have achieved the following:
- Create the associations between the Service Plan, the Bolt-On and the Bolt-On Add-on.
- Set the Bolt-on Add-on Plan Allowance(s).
- Optionally set Add-On exclusivity rules. These rules can prevent two add-ons coexisting at the same time.
This step requires you to have added the bolt-on(s) to a bolt-on group(s) (steps 8 & 9). If you have not completed all the steps correctly in the previous sections, you will be unable to link the bolt-on and the bolt-on add-on to the service plan and you may need to double-check your configuration.
Link the BUY bolt-on & bolt-on Add-on to the BUY Service Plan
Navigate: Packages and Plans > Management > Service Plan
1. Search for the BUY service plan you want to link the bolt-on and bolt-on add-on to. Remember to ensure BUY is selected in the Plan type field before hitting the Search button.
2. Drill into the Service plan to open it.
3. Click the Bolt-on Configuration tab. A list of the bolt-ons that are associated with this service plan will be displayed.
Important: If you have previously linked the Bolt-On to the Service plan, you cannot edit the settings to include the bolt-on add-on. You need to delete the link and recreate it. Use the Delete function under the Actions column to remove the bolt-on from the service plan.
4. Click the Link Bolt-on button and Search for the buy Bolt-on. The bolt-on will appear in the Search Results section below.
5. Select the desired behaviour from the options in the list.
6. Expand the Bolt-On Add-On Plan Information section by clicking the magnifying glass icon.
7. Select from the list of available bolt-on add-ons the one you want to link.
8. Click Add Add On Plan button. This will display the Bolt-on Add-on Plan Allowance section.
Bolt-On Behaviour options
Forced, irremovable: The bolt-on is a mandatory component of the service subscription and cannot be removed.
Forced, removable: The bolt-on is mandatory when an order is placed for a subscription to the service, but can be removed later.
Completely Optional: The bolt-on is optional.
Setting the Bolt-on Add-on Allowance
- When you are happy with the above settings, click the Add bolt-on Allowance button.
Allowance Settings
Bolt-On Add-On Max Occurrence: Defines how many bolt-on add-ons can be purchased against this service.
Bolt-On Add-On Description: Enter an optional description. &&&&&&&&&PENDING MORE INFO ON WHERE THIS IS USED&&&&&&&&
If you want to remove the association???? click the Remove this Add-on Plan button