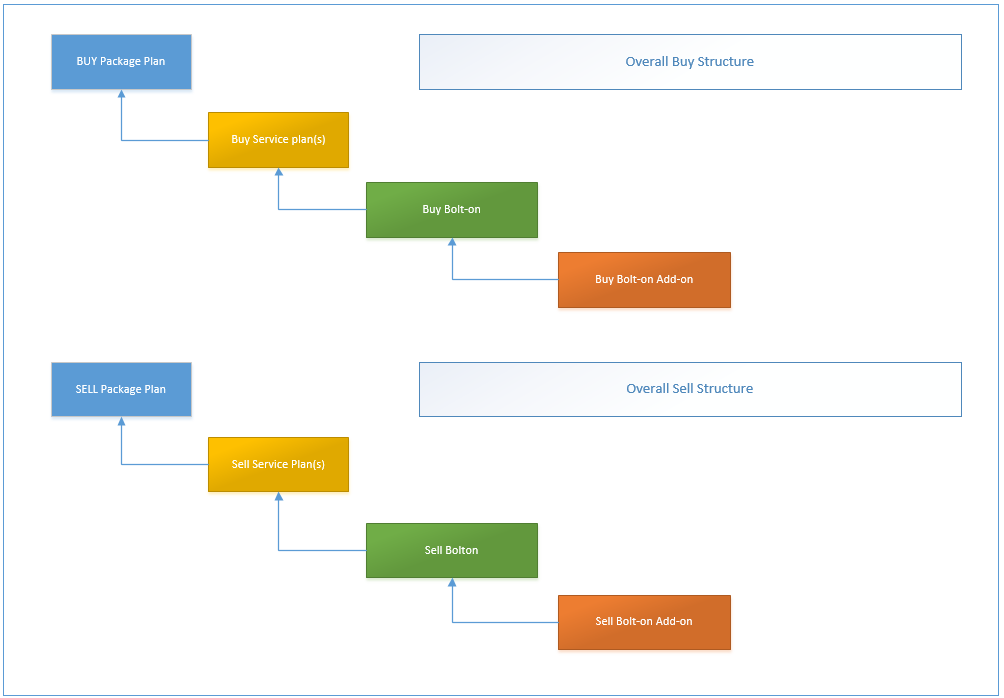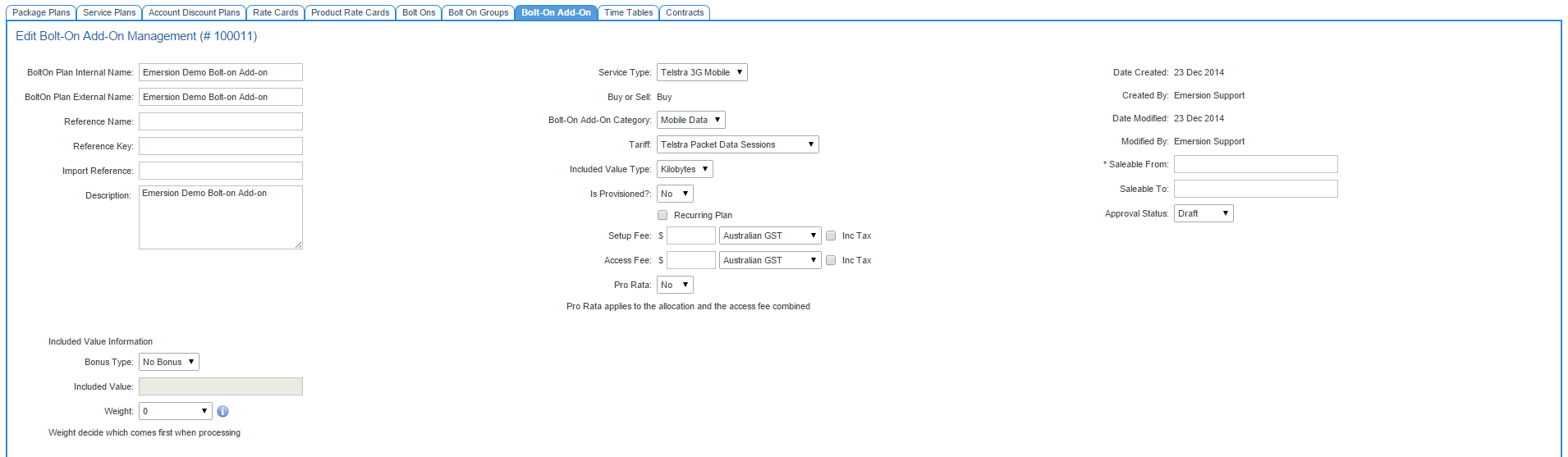Difference between revisions of "ServicePlans/BoltOnAddOn"
(→Bolt-on Add-ons - An Addition to the Hierarchy of a Bolt-On) |
(→Building a Bolt-On Add-On) |
||
| Line 62: | Line 62: | ||
=== Building a Bolt-On Add-On === | === Building a Bolt-On Add-On === | ||
| − | + | This section covers steps 6 and 7 in completing the hierarchy. | |
'''Navigate: Packages & Plans > Management > Bolt-On Add-On'''. A list of all existing Bolt On Add-Ons will be displayed. Click the '''Create New''' button. | '''Navigate: Packages & Plans > Management > Bolt-On Add-On'''. A list of all existing Bolt On Add-Ons will be displayed. Click the '''Create New''' button. | ||
Revision as of 11:53, 6 February 2015
Contents
Bolt-On Add-On Overview
A Bolt-on Add-on is designed to compliment bolt on subscriptions and allow for additional mini quotas (included value) to be added on underneath. Bolt-on add-ons are associated with bolt-ons in order to extend the capability of the bolt-on.
Key Features
- Bolt-on add-ons can be set up to recur or not recur.
- Bolt-on add-ons have a BUY and SELL component like Bolt Ons, Package Plans, Service Plans, etc.
- Bolt-on add-ons can be purchased or acquired throughout the month and provide full bolt-on value for the remainder of the billing period.
- Some service types can automatically provision bolt on add-ons. This depends on the presence or absence of automatic provisioning between Emersion and the carrier/service provider.
- The multiple included value quotas provide for more than one type of quota to be defined. Up to four different types of included value are supported.
Bolt-on Add-ons - An Addition to the Hierarchy of a Bolt-On
If you use the complete structure from Package plan > Bolt-on add-on, you will need to create both a buy and sell structure in accordance with the following diagram.
To complete this structure end-to-end you will need to complete these steps in order:
- Build the BUY Service Plan and BUY Package plan and link them.
- Build the SELL Service Plan and SELL Package plan and link them.
- Build the BUY Bolt-on.
- Build the SELL Bolt-on.
- Place the SELL bolt-on(s) into a bolt-on group. This step is required to link bolt-on(s) to a service plan.
- Build the BUY Bolt-on Add-on.
- Build the SELL Bolt-on Add-on.
- Place the BUY Bolt-on Add-on into a bolt-on add-on group. This step is required to link bolt-on(s) AND related bolt-on add-on(s) to a service plan.
- Place the SELL Bolt-on Add-on into a bolt-on add-on group. This step is required to link bolt-on(s) AND related bolt-on add-on(s) to a service plan.
- Link the BUY Bolt-on & bolt-on Add-on to the BUY Service Plan.
- Construct the Allowance - BUY - Not required for Retail Service Provider who purchase the services from Wholesalers who exist in Emersion. &&&&&&APPLICABLE FOR BUY EVERYTHING#####
- Construct the Allowance - SELL - This is the final step. You will link your SELL Service Plan > SELL Bolt-on > SELL Bolt-on Add-on together to complete the hierarchy.
!! A link will be created between the buy allowance (created in step 11) and the sell allowances as it is created (step 12).
Steps 1-5 above are not covered by the articles in this section. You can find how to create packages plans, service plans and bolt-ons in other sections of this Wiki, and the Packages & Plans User Guide.
Step 12
Bolt-On Plan (sell): Id:102920 of Bolt On Plan (Buy) 102919 <--- a display of the buy and sell IDs of the Bolt-ons. Bolt-On Add-On Plan (Buy): Displays the BUY bolt-on add-on plan that this sell structure will link to.
These two fields are to do with linking the allowances
Parent Bolt-On Add-On Plan Allow: Bolt-On Add-On Plan (Buy) Linked Tariff: Display only.
These three fields below are to do with creating the SELL bolt-on add-on Allowance for a SELL bolt-on add on and linking it structure.
Sell Bolt-On Add-On Plan: Choose the SELL bolt-on add-on you wish to add. Bolt-On Add-On Max Occurrence:
Building a Bolt-On Add-On
This section covers steps 6 and 7 in completing the hierarchy.
Navigate: Packages & Plans > Management > Bolt-On Add-On. A list of all existing Bolt On Add-Ons will be displayed. Click the Create New button.
The following fields are available:
- Name: Internal name for the Bolt-on Add-on.
- External Name: A name for the Bolt-on Add-on. This will be used on the invoice and in the End User Portal.
- Reference Name: Only use when instructed by Emersion.
- Reference Key: Only use when instructed by Emersion.
- Import Reference: Optional field referring to the bolt-on add-on if it has been sourced from another system.
- Description: A description for the bolt-on add-on.
- Buy or Sell: Defines whether the bolt-on add-on is defined as a BUY or SELL.
- Service type: Select the Service Type the bolt-on add-on is for.
- Bolt-On Category: Select the Bolt-on category.
- Tariff: Select the tariff for this bolt-on add-on.
- Included Value Type: Select the type of included value you want for the bolt-on add on.
When you are happy with the settings, click the Next button. This bolt-on add-on will be saved, but is not yet ready to be used.
Complete the rest of the fields.
- Is Provisioned: If yes, you will need to supply the provisioning key that will be sent to the the supplier.
- Recurring Plan: Set the bolt-on add-on to either recur or not recur
- Set up fee: Define the set up fee. If there is no set up fee, leave blank.
- Access fee: Define the access fee. If there is no access fee, leave blank.
- Pro Rata: Define if the bolt-on add-on will be prorata. If no, the included value will not be prorated should a subscription be purchased during the middle of the billing cycle. If yes, the prorata applies to both the allocation and the access fee combined.
- Saleable from: Defines what date the bolt-on add-on is made available to be sold via the ordering process.
Included value fields
- Bonus type: Choose which type of bonus applies.
- Included value: Enter the numerical value of the bonus.
- Weight: Enter the weighting.
Availability fields - Applicable for SELL bolt-on add-ons only
- Available In API: tick the box to make this bolt-on add-on available via the API
- Available In User Portal: tick the box to make this bolt-on add-on available via the End User portal
&&&&&&&&&&&MAY NOT BE FINISHED&&&&&&&&&&&
Place the BUY Bolt-on Add-on into a bolt-on add-on group
Do this under the bolton. Add buys to a group, then sells to a group.
boltona addons group tab
Linking a bolt-on & bolt-on Add-on to a Service plan in Emersion is done via a single step.
This step requires you to have added the bolt-on to a bolt-on group. If you have not added the SELL bolt-on(s) into a bolt-on group, you will be unable to link the bolt-on and the bolt-on add-on to the service plan.
To link the BUY bolt-on & bolt-on Add-on to the BUY Service Plan:
Navigate: Packages and Plans > Management > Service Plan
- Search for the BUY service plan you want to link the bolt-on and bolt-on add-on to. Remember to ensure BUY is selected in the Plan type field before hitting the search' button.
- Drill into the Service plan
- Click the Associated Plan Bolt-ontab. A list of the bolt-ons that are associated with this service plan will be displayed.
- Click the Link Bolt-on button and Search for the buy Bolt-on. The bolt-on will appear in the Search Results section below.
- Select the desired behaviour from the options in the list.
- Expand the Bolt-On Add-On Plan Information section by clicking the magnifying glass icon.
- select from the list of available bolt-on add-ons the one you want to link.
- click Add Add On Plan button. This will display the Bolt-on Add-on Plan Allowance section.
Behaviour options
Forced, irremovable: The bolt-on is a mandatory component of the service subscription and cannot be removed.
Forced, removable: The bolt-on is mandatory when an order is placed for a subscription to the service, but can be removed later.
Completely Optional: The bolt-on is optional.
Setting the Bolt-on Add-on Allowance
- When you are happy with the above settings, click the Add bolt-on Allowance button.
Allowance Settings
Bolt-On Add-On Max Occurrence: Defines how many bolt-on add-ons can be purchased against this service.
Bolt-On Add-On Description: Enter an optional description. &&&&&&&&&PENDING MORE INFO ON WHERE THIS IS USED&&&&&&&&
If you want to remove the association???? click the Remove this Add-on Plan button