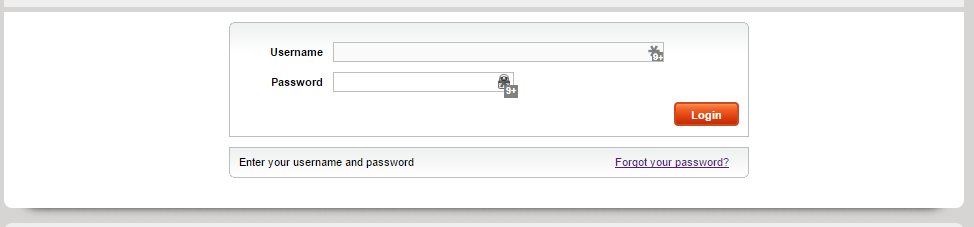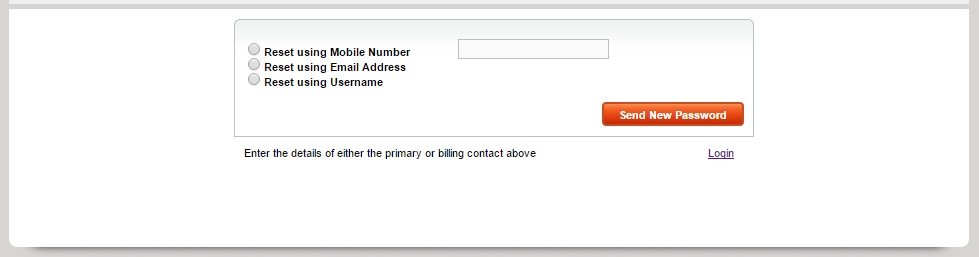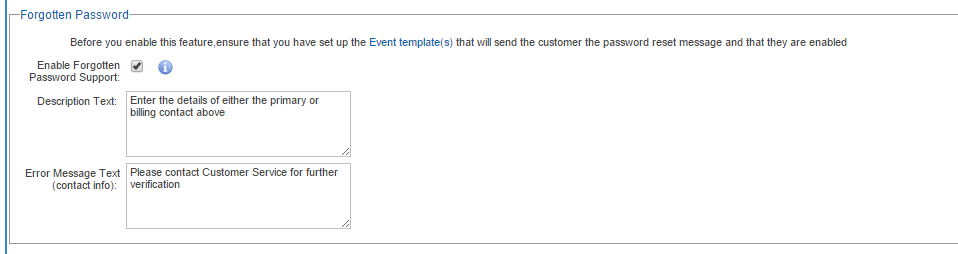Difference between revisions of "EndUserPortal/ForgottenPassword"
(→Configuring the Forgotten Password Feature) |
(→Configuring the Forgotten Password Feature) |
||
| Line 46: | Line 46: | ||
To enable and configure the Forgotten Password feature: | To enable and configure the Forgotten Password feature: | ||
| − | ''Navigate: Admin > Settings > Userportal Setting'' | + | '''Navigate: Admin > Settings > Userportal Setting''' |
| − | # In the | + | # In the ''Forgotten Password'' section, check the '''Enable Forgotten Password Support''' box. |
# Enter a description. This will be displayed to the left of the login link on the Forgotten Password page. | # Enter a description. This will be displayed to the left of the login link on the Forgotten Password page. | ||
| − | # Enter error message text. Error(s) will be displayed to the user in various case scenarios where they enter mismatching or incorrect information. In some cases, they may need to be referred to the RSP. Customise this message if you wish. This field is mandatory. If you do not customise this error text, the default error | + | # Enter error message text. Error(s) will be displayed to the user in various case scenarios where they enter mismatching or incorrect information. In some cases, they may need to be referred to the RSP. Customise this message if you wish. This field is mandatory. If you do not customise this error text, the default error ''Please contact Customer Service for further verification'' will be shown. |
# When you are finished scroll to the bottom and ''save'' the changes. | # When you are finished scroll to the bottom and ''save'' the changes. | ||
[[file:3-Userportal-settings-Forgotten-Password.png]] | [[file:3-Userportal-settings-Forgotten-Password.png]] | ||
Revision as of 12:45, 31 October 2014
Forgotten Password feature of the End User Portal
Emersion provides a sophisticated Forgotten Password feature to Retail Service Providers (RSPs) with an End User Portal. This feature is designed to fully empower your customers to reset their passwords without needing to contact the Retail Service Provider for assistance.
In order for End Users to reset their own End User portal passwords using the Forgotten Password feature, the Retail Service Provider must:
- set up an Event template
- enable the feature and configure the settings.
It is important that you configure and enable the events prior to enabling the Forgotten Password feature. If you skip this step, the forgotten password features in the End User Portal will be available to your customers, however when they attempt to reset their password, they will not receive a notification and will be unable to reset their password.
Configuring the Forgotten Password Event(s)
By default, Retail Service Providers who use the End User Portal will have the following Event(s) mapped. These can be found under:
Navigation: Events > Templates > Mappings
- UserPortal Forgot Password (Email)
- UserPortal Forgot Password (SMS)
The SMS event will be automatically mapped to RSPs who subscribe to SMS Events. If you are interested in subscribing to SMS Events, please contact sales@emersion.com.au.
You will be required to set up an event template for each event. Click here if you need assistance on setting up an Event template.
| Dear %%name%%
Someone at the IP address %%ipAddress%% requested a password reset for you access to the End User Portal on %%requestDate%%. If you did not request this, please contact our help centre to have one of our support staff change your password for you. The new password reset link is here: %%resetLink%% Please note that this link expires in 24 hours. If you have any questions, please contact our support team. |
Once you've completed the event template and are happy with it, you must enable the event. Once the event is enabled, you can enable the Forgotten Password feature.
Configuring the Forgotten Password Feature
To enable and configure the Forgotten Password feature:
Navigate: Admin > Settings > Userportal Setting
- In the Forgotten Password section, check the Enable Forgotten Password Support box.
- Enter a description. This will be displayed to the left of the login link on the Forgotten Password page.
- Enter error message text. Error(s) will be displayed to the user in various case scenarios where they enter mismatching or incorrect information. In some cases, they may need to be referred to the RSP. Customise this message if you wish. This field is mandatory. If you do not customise this error text, the default error Please contact Customer Service for further verification will be shown.
- When you are finished scroll to the bottom and save the changes.