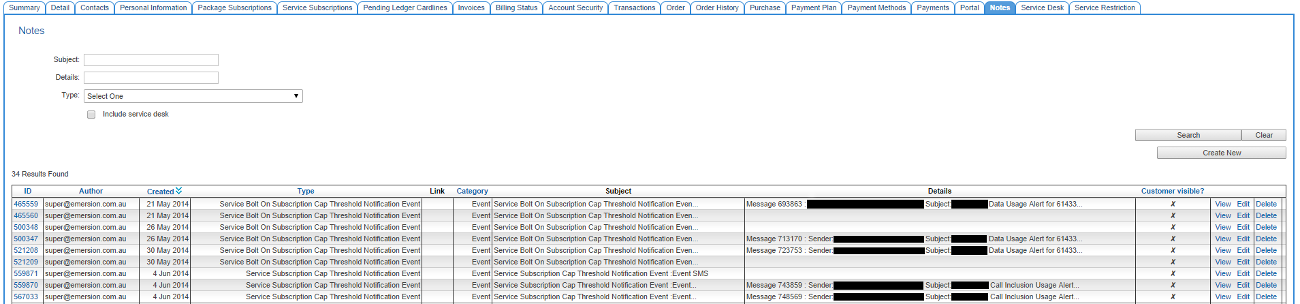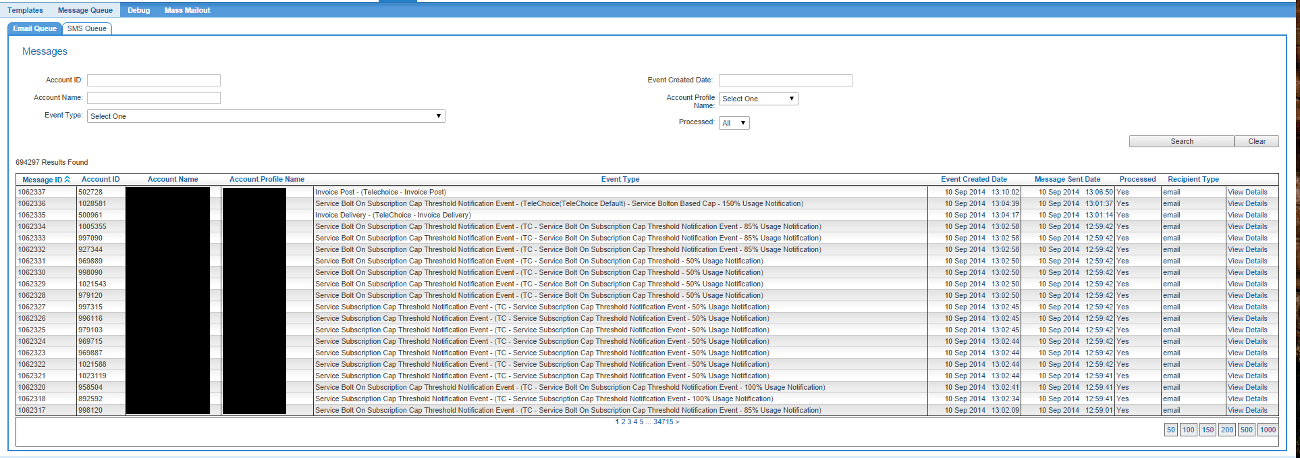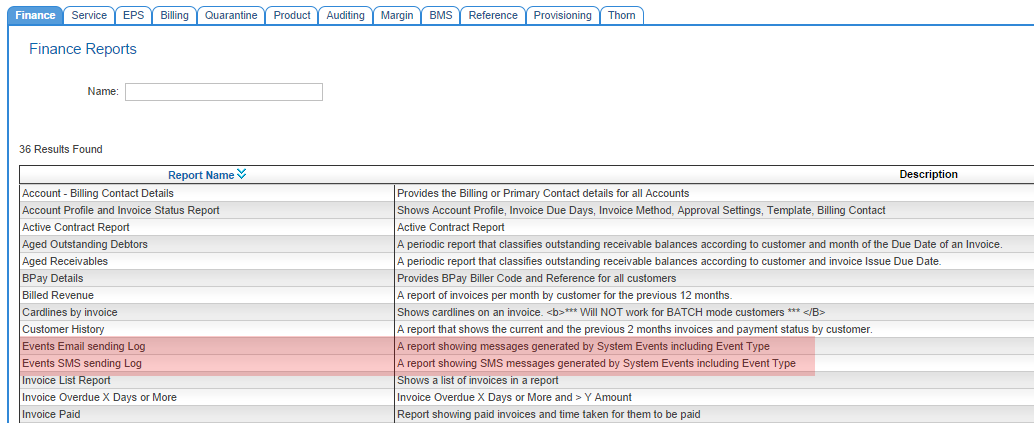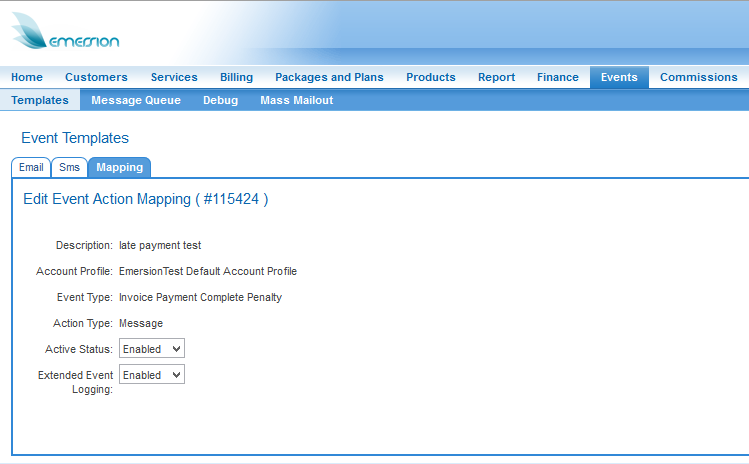Difference between revisions of "Editing SystemEvents/Troubleshooting"
(→Other Things to Check) |
(→Other Things to Check) |
||
| Line 61: | Line 61: | ||
Some events can send SMSs to the email address or a number associated with the service while other events can only send messages to the primary contact of the Account. In most cases, Emersion allows you to choose from a list of options. Check the Event configuration to see how the event was set up by your Administrators. | Some events can send SMSs to the email address or a number associated with the service while other events can only send messages to the primary contact of the Account. In most cases, Emersion allows you to choose from a list of options. Check the Event configuration to see how the event was set up by your Administrators. | ||
| − | '''Is the event Enabled?''' | + | '''3. Is the event Enabled?''' |
Check the Event configuration. | Check the Event configuration. | ||
Revision as of 15:03, 10 September 2014
If a customer reports an issue or a problem with an event, there are a few ways you can assist the customer troubleshoot the issue.
Contents
Where Events can be seen in Cumulus
Customer Notes
In the Customer > Notes tab you can see a list of all Events that have been performed against the customer.
Click View to see further details. Click Edit to edit or add further details to the Event note.
This requires the event to have Extended Logging enabled. See below how to enable Extended Logging for an event.
Events Message Queues
Navigate: Events > Message Queue
There are two message queues in Cumulus, one each for email and SMS events respectively. The queues show both Events that have processed and unprocessed, meaning that they are scheduled to fire.
The Message Queues show you all events across your entire customer base. Use the filters at the top of the screen to refine your list and find the events you are looking for.
Note: You must have SMS Events enabled by Emersion in order to use the SMS event functionality. This is not enabled by default since access fees and a charge per SMS applies. If you wish to enquire about the SMS events functionality, please contact Emersion Sales at sales@emersion.com.au
Event Reports
Navigate: Reports > Finance
There are two reports that can assist you regarding Events:
- Events SMS sending log
- Events email sending log
Each report contains detailed information pertaining to the events and can be filtered on customer and/or date range.
Why do I need these?
We provide numerous ways for you to assist troubleshoot with your client the following types of issues:
Ascertain whether an Emails and SMSs was sent by Emersion - can be sent (processed), not yet sent (scheduled), was not sent (no record).
Emails and SMSs received from clients containing information that is inaccurate or incorrect - Verify what the message contained for an event that was sent on a given date.
Why an SMS or email wasn't received - Emersion has no control over messages once they leave Emersion's system. Emersion cannot guarantee delivery of an email or SMS.
Other Things to Check
Here are some basic checking that should always occur when a customer reports problems with an event.
1. Are the customer's details still correct?
Check the email address or phone number you have recorded against the customer.
2. Is the event sending the SMS or email to a different delivery address or number than the customer was expecting it to go to?
Some events can send SMSs to the email address or a number associated with the service while other events can only send messages to the primary contact of the Account. In most cases, Emersion allows you to choose from a list of options. Check the Event configuration to see how the event was set up by your Administrators.
3. Is the event Enabled?
Check the Event configuration.
Seeking Further Help
If after checking the above, you are unable to resolve the problem with the customer, you can log a support ticket with Emersion. Include the customer ID, Event type, relevant dates & times, and all investigations you have undertaken to try to resolve the issue with the customer yourself. Please be aware that if you have not taken any steps at all to troubleshoot the issues with the events, we will simply return the ticket to you as Insufficient Info with direction to this article.
Enabling Extended Logging
To enable the Extended Logging function for events, you will need to alter the Event configuration. You will need to do this for each event where Extended Logging is required. Please note that not all events use Extended Logging.
Navigate: Events > Template > Mappings - This will open the Event Action Mapping List.
Find the event you wish to enable Extended Event logging for
Under the Actions column, click Edit
On the Edit Event Action Mapping screen, change the Extended Event Logging setting to Enabled.
Save your changes.