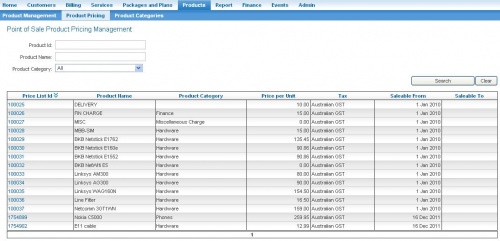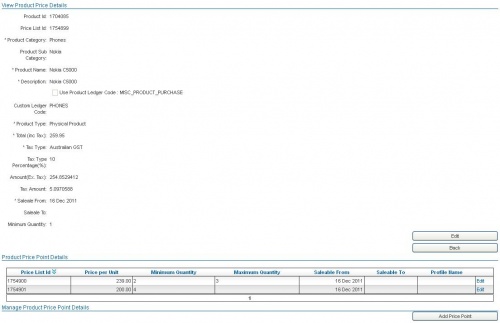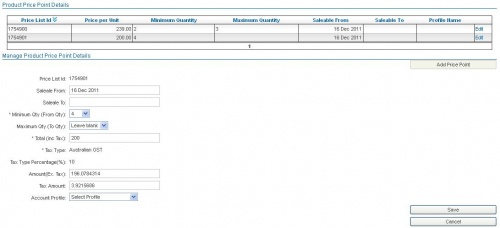Difference between revisions of "Products/Pricing"
(→To Edit Product Pricing) |
|||
| Line 56: | Line 56: | ||
==To Edit Product Pricing== | ==To Edit Product Pricing== | ||
| + | |||
| + | You can edit a product price point up until the time where the '''Saleable to''' date has not passed. Once the '''Saleable to''' date has passed, you cannot change it. To change the price in this circumstance, create a new product price point. | ||
# In the ''Product Price Point Details ''list, click the '''Edit''' link of the required ''Price Point''. The ''Manage'' ''Product Price Point Details'' section will appear showing the existing price point details. | # In the ''Product Price Point Details ''list, click the '''Edit''' link of the required ''Price Point''. The ''Manage'' ''Product Price Point Details'' section will appear showing the existing price point details. | ||
# Enter further pricing information or modify the entered product price point information in the appropriate fields. | # Enter further pricing information or modify the entered product price point information in the appropriate fields. | ||
# Click the '''Save''' button. The ''Product Details'' page will update, showing the updated price point details in the ''Product Price List Details'' list. | # Click the '''Save''' button. The ''Product Details'' page will update, showing the updated price point details in the ''Product Price List Details'' list. | ||
| − | |||
==See also== | ==See also== | ||
Revision as of 13:44, 11 March 2015
Contents
Product Pricing
The product pricing function allows you to manage your products' price point information. Emersion provides a number of different ways to manage your pricing:
- Date Driven or Promotion pricing
- Multiple Quantity or Bulk pricing
- Account Profile or Tiered pricing
Date Driven Pricing
Date driven pricing allows product prices to be set by date range, which is applied based on the date of the sale. For example, the base or regular product price may be $50; but between the 1st and 10th of the month, the price may be $40. This is like a special promotion or sale.
Multiple Quantity Pricing
Multiple quantity pricing allows you to set product price by the number of items purchased. For example, the base or regular product price may be $50; for purchases of between 1 and 3 products, the price is the regular price, but for purchases of more than 4 products, the price is $45 etc. You can set multiple price points for each product.
Account Profile Pricing
Account profile pricing allows product prices to be set by customer account profile. Account profiles are a simple grouping of customers, which can help you identify different types of customers and apply different pricing based on the customer’s profile. For example, you may set up an account profile for business customers, and another for residential customers. Different prices may be applied to each profile.
To Display Product Pricing
- Select Products > Product Pricing > from the Menu. The Point of Sale Product Pricing Management page will appear showing a list of existing products.
Search
You can locate a product by using the Search function. The following fields can be used to search:
- Product ID
- Product Name
- Product Category
To Set Product Pricing
You can set product prices using any combination of pricing methods. More than one can be applied at once. For example, a multi quantity price that is only available between certain dates and only to particular customers. The system automatically looks up the product pricing during the purchase transaction and applies the appropriate pricing depending on the price points set up.
- On the Point of Sale Product Pricing Management page, click the product link in the Price List ID column of the list. The View Product Price Details page will appear showing the selected product details and existing price points in the Product Price List Details section.
- To modify the product's base details, click the Edit button. The Edit Product Details page will display showing the product Category, Sub Category, Name, Description, Ledger Code, Type, Total, Tax, Saleable and Minimum Quantity fields will display editable.
- Click the Save button to save the product base details.
- Note that these base product details affect the default product data that is applied when there are no price points in effect i.e. regular item price, availability for sale, and minimum quantity.
- Click the Add Price Point button. The Manage Product Price Point Details section will appear at the bottom of the page showing additional information.
- To set date driven pricing, enter the date range the special product pricing is available in the Saleable From on Saleable To fields. A calendar tool will appear to allow you to select the required dates. If the new price point is required to apply indefinitely, you can leave the Saleable To field empty to indicate no end date.
- To set multiple quantity pricing, enter the quantity range in the Minimum Qty (From Qty) and the Maximum Qty (To Qty) fields. If there is no maximum quantity for the price point, you can leave the Maximum Qty field empty to indicate no maximum.
- Enter the price for this price point in the Total (Inc Tax) field. The system will automatically calculate the price Amount (Ex tax) and the Tax Amount. Alternately, enter the price for this price point in the Total (Ex Tax) field. The system will automatically calculate the price Total (inc tax) and the Tax Amount.
- To set account profile pricing, select the required Account Profile to apply the price point in the drop list. Leave the drop list selection showing "Select Profile" to indicate no account profile pricing.
- To apply account profile pricing to multiple account profiles, you will need to create a new price point record for each account profile required.
- Click the Save button. The Product Details page will update, showing the price point details in the Product Price List Details list and a message at the top of the screen showing "New price point added".
- Add further price points by clicking the Add Price Point button, and repeating steps 4 to 9.
To Edit Product Pricing
You can edit a product price point up until the time where the Saleable to date has not passed. Once the Saleable to date has passed, you cannot change it. To change the price in this circumstance, create a new product price point.
- In the Product Price Point Details list, click the Edit link of the required Price Point. The Manage Product Price Point Details section will appear showing the existing price point details.
- Enter further pricing information or modify the entered product price point information in the appropriate fields.
- Click the Save button. The Product Details page will update, showing the updated price point details in the Product Price List Details list.