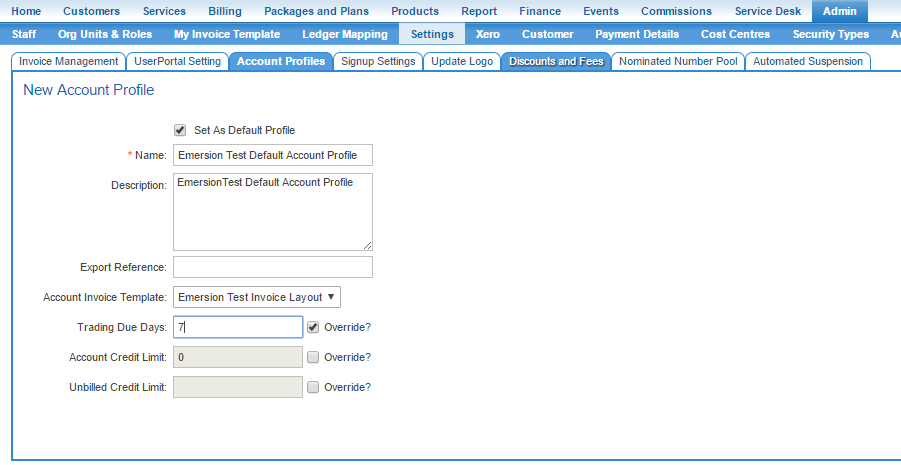Account Management/Account Profiles/Account Profile Settings
Account Profile Configuration
This page contains detailed instructions on how to create, configure and remove an account profile.
Create an Account Profile
Nav: Admin > Settings > Account Profiles
A list of existing account profiles will be shown.
- Click the Create New button. The New Account Profile page will appear.
- Uncheck the Set As Default Profile flag if this will not be the new default account profile.
- Enter the Name of the new account profile.
- Enter an optional Description.
- Enter an optional Export reference.
- Select the Account Invoice Template that will be used for customers in this account profile.
- If the trading terms will be different from the default provider setting, check the 'override?' checkbox and enter an alternative number in the Trading Due Days field.
- If the credit limit on these accounts will be different from the default provider setting, check the 'override?' checkbox and enter an alternative number in the Account Credit Limit field.
- If the unbilled credit limit on these accounts will be different from the default provider setting, check the 'override?' checkbox and enter an alternative number in the Unbilled Credit limit field.
- Click the Save button.
- To cancel without saving, click the Back to Profile List button.
Edit an Account Profile
Nav: Admin > Settings > Account Profiles
A list of existing account profiles will be shown.
- Click the account profile Name or Description in the list. The selected account profile will be displayed showing a list of accounts and the current profile the account is linked to.
- Edit the Name and Description of the account profile.
- Click the Save Profile Details button to save the changes.
- Click the Back to Profile List button to exit.
Delete an Account Profile
Only account profiles that have no accounts linked to them can be deleted.
Warning: Deleting an account profile will NOT automatically remove or clean up any event templates and mappings defined to that profile. It is strongly recommended that you disable any events that are mapped to any account profile you intend to delete.
Nav: Admin > Settings > Account Profiles
- Drill down into the account profile that will be deleted. If there are no accounts linked to the profile, the Delete Profile button will be visible. If there are any accounts linked to the account profile, remove them froim the account profile first.
- Click the Delete Profile button to delete the profile.
Account Profile Sub Tabs (Other Information)
User Accounts
You can link a customer to an account profile from within the account profile, or at the customer-level.
Method 1: The Account Profiles Page
Nav: Admin > Settings > Account Profiles > User Accounts
A list of accounts will be shown. This is ALL accounts, not the accounts that are linked to the account profile. To add the customer account to the account profile:
- Check the box Add to This Profile on the right-hand side of the account in the list.
- The system will automatically add this account to the profile being viewed.
Method 2: The Customer Profiles
Nav: Customer > Customer List > Customer > Detail > Profile
- Click the Edit Account Profile button.
- Select the required account profile in the Name drop list.
- When you are finished, click the Save button.
Mapped Pricing Books
You may map a price book to an account profile so that product pricing can be set for a specific group of customers.
Nav: Admin > Settings > Account Profiles
- Click on Edit next to the account profile you wish to modify.
- Click the Mapped Pricing Books tab.
- Click the Map Pricing Book button.
- Select the price book that will be used by accounts in this account profile.
- Click Submit
Upon saving successfully, the screen will refresh with the price book showing in the list on this page.
Mapped Packages
You may restrict the packages a particular may be sold by mapping 1 or more packages to the account profile being viewed.
You will also need to enable the associated flag on the account profile.
Nav: Admin > Settings > Account Profiles
- Click on Edit next to the account profile you wish to modify.
- Click the Mapped Packages tab.
- Click the Add Package Plan button.
- Select the package that can be sold to accounts in this account profile. (You may use the filters to narrow down the list)
- Check the boxes on the right of those packages you want to map
- Click the Add to Account Profile button.
To remove a package mapping from an account profile
- Click the Mapped Packages tab
- Use the filters (if necessary) to target the appropriate packages you want to remove
- Check the boxes on the right of those packages you want to remove from being mapped to this profile
- Click the Remove from Mapping button (and confirm).